Taking a screenshot on your iPad Pro can be incredibly handy for various reasons. Screenshots are versatile tools whether you want to save a quick snippet of information, capture a memorable moment in a video, or create a visual guide for a friend. They’re quick to capture, easy to edit, and shareable across multiple platforms. Plus, having the ability to capture exactly what’s on your screen ensures you never miss a detail.
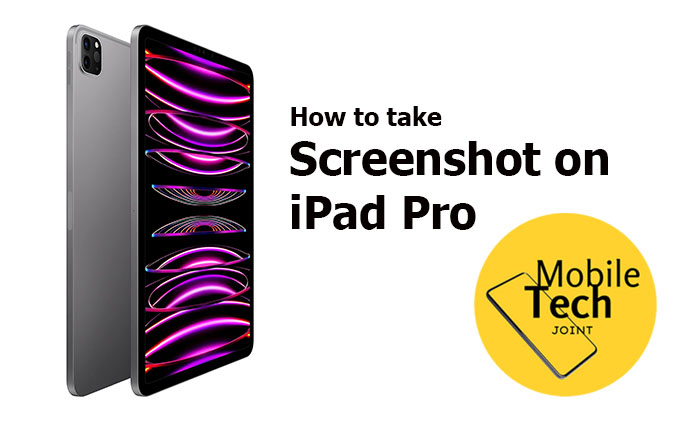
How to Take a Screenshot on iPad Pro
Taking a screenshot on your iPad Pro is a quick and easy way to capture whatever is on your screen, whether it’s a favorite quote, an important confirmation number, or a funny conversation you want to save. With just a simple press of buttons, you can instantly create an image of your screen, which you can then edit, share, or save for later.
Step 1: Locate the Buttons on Your iPad Pro
On your iPad Pro, find the Power button, usually located on the top right edge, and the Volume Up button, typically on the right side of the device.
Step 2: Press the Buttons Simultaneously
Quickly press and release the Power button and the Volume Up button at the same time. You’ll hear a shutter sound if your sound is on, and the screen will briefly flash, indicating that the screenshot has been taken.
How to Take Screenshot Using Apple Pencil
Taking a screenshot on your iPad Pro becomes even more intuitive and seamless with the Apple Pencil. Designed for precision and ease, the Apple Pencil allows you to capture your screen with a simple swipe, making it perfect for those who use their iPad for drawing, note-taking, or just navigating with a stylus.
Here is how to take screenshot using the Apple Pencil:
If you have an Apple Pencil, you can take a screenshot by swiping up from the bottom-left or bottom-right corner of the screen with the Pencil.
This method is especially useful for those who use their iPad Pro for drawing or note-taking and want to capture content quickly.
How to Take Screenshot Using Third-Party Apps
Capturing screenshots on your iPad Pro can be even more versatile with third-party apps.
These apps offer advanced features like scrolling screenshots, specific area capture, and easy editing tools, making them ideal for users who need more than the basic screenshot functionality.
Various third-party apps, like Screen Master or Snap, offer additional features for taking screenshots, such as scrolling screenshots or capturing specific screen regions. These apps might be worth exploring if you need more advanced screenshot capabilities.
Tips for Taking High-Quality Screenshots on iPad Pro
Taking high-quality screenshots on your iPad Pro is essential for capturing clear and precise images that stand out. Whether you’re saving important information, creating tutorials, or sharing visuals, the quality of your screenshot matters. By adjusting a few settings and following simple tips, you can ensure your screenshots are crisp, clutter-free, and visually appealing.
1. Adjusting Settings for Clearer Images:
Ensure your screen brightness is at an optimal level and that your display settings are set to the highest resolution possible for crisp, clear screenshots. Avoid taking screenshots in dark mode if the contrast makes details harder to see.
2. Removing Distractions for a Cleaner Screenshot:
Before taking a screenshot, clear any unnecessary notifications or icons from the screen. This helps focus the attention on the content you want to capture, creating a more professional and uncluttered image.
Creative Ways to Use Screenshots on iPad Pro
Screenshots on your iPad Pro aren’t just for capturing quick bits of information—they can be powerful tools for creativity and communication. From enhancing presentations with annotated images to sharing moments on social media, the possibilities are endless. With a little imagination, you can turn your screenshots into visual stories, or instructional guides.
Annotating Screenshots for Presentations or Tutorials:
Use the built-in Markup tool to annotate your screenshots with text, arrows, or drawings. This is perfect for creating step-by-step guides, highlighting important information in presentations, or making notes directly on images.
Sharing Screenshots on Social Media or Messaging Apps:
Screenshots are great for sharing your progress in a game, a funny conversation, or an interesting article snippet on social media or through messaging apps. They offer a quick way to visually communicate and share moments with friends or followers.
Troubleshooting Common Issues with Taking Screenshots on iPad Pro
Taking screenshots on your iPad Pro is usually straightforward, but sometimes, issues can arise that prevent you from capturing that perfect moment. Whether your screenshot isn’t saving, buttons aren’t responding, or the image appears blank, these problems can be frustrating. In this guide, we’ll walk you through troubleshooting common problems with taking screenshots on your iPad Pro.
Screenshot Not Saving:
If your screenshot isn’t saving, check your storage space to ensure there’s enough room for new images. Also, verify that your Photos app has the necessary permissions to save screenshots.
Unable to Locate Screenshots in Photos App:
Screenshots are automatically saved in the Photos app under the “Screenshots” album. If you can’t find them, try searching for “Screenshots” in the Photos app or check if your photos are being saved to iCloud rather than your device.
Step 1: Open the Photos App: On your iPad Pro, tap on the Photos app icon to open it.
Step 2: Go to the Albums Tab: At the bottom of the screen, tap on the Albums tab. This will show you all the different albums organized in your Photos app.
Step 3: Find the “Screenshots” Album: Scroll down to the Media Types section within Albums. Tap on Screenshots. This album contains all the screenshots you’ve taken on your iPad Pro.
Step 4: SView Your Screenshots: Once you open the Screenshots album, you’ll see all the screenshots you’ve captured, organized by date. You can tap on any screenshot to view, edit, share, or delete it.
Conclusion
Taking screenshots on your iPad Pro is a powerful feature that enhances productivity and creativity. Whether you’re capturing important information, creating visual guides, or simply sharing moments with friends, screenshots make it easy and efficient. Practice taking screenshots using the different methods mentioned, and explore the numerous ways you can use and edit them to suit your needs.
Frequently Asked Questions (FAQs)
How do I take a screenshot on my iPad Pro?
To take a screenshot on your iPad Pro, press the “Power button” and the “Volume Up button” simultaneously. You’ll see the screen flash and hear a shutter sound, indicating that the screenshot has been captured. It will be saved to your Photos app.
How can I take a screenshot on my iPad without using the buttons?
You can take a screenshot without using the buttons by enabling AssistiveTouch:
1. Go to Settings > Accessibility > Touch.
2. Turn on AssistiveTouch.
3. Customize the menu by adding the Screenshot option.
4. Tap the AssistiveTouch button on your screen and select Screenshot to capture the screen.
Is there another way to screenshot on iPad besides using AssistiveTouch?
Yes, you can use an Apple Pencil:
1. Simply swipe up from the bottom-left or bottom-right corner of the screen with your Apple Pencil.
2. This will instantly take a screenshot.
How do I take a screenshot on my iPad using a keyboard?
If your iPad is connected to a keyboard, you can use the following shortcut:
Press Command (⌘) + Shift + 3 simultaneously to take a screenshot. The screenshot will be saved directly to your Photos app.
Can I create a shortcut to take a screenshot on my iPad?
Yes, you can create a custom shortcut using the Shortcuts app:
1. Open the Shortcuts app and tap the “+” icon to create a new shortcut.
2. Search for and select Take Screenshot as the action.
3. You can then add this shortcut to your Home Screen or Control Center for easy access.
Can I edit screenshots on my iPad Pro?
Yes, you can edit screenshots directly on your iPad Pro. After capturing a screenshot, tap the thumbnail that appears to open the editing tools. You can crop, annotate, add text, and use filters to enhance your screenshot. Once edited, you can save or share it.
Why can’t I take a screenshot on my iPad Pro?
If you’re having trouble taking a screenshot, it could be due to:
Button Issues: Ensure that both the Power and Volume Up buttons are functioning properly.
Storage Space: Check that you have enough storage available for saving new screenshots.
Software Glitch: Restart your iPad or check for software updates that may resolve the issue.
Also Check:
- Which Apple iPad Pro Color is the Best
- Infinix GT 20 Pro Review: An Affordable Powerhouse for Mobile Gaming Enthusiasts
- Redmi Pad SE Review: Affordable Excellence in the Budget Tablet Market
- Google Pixel 8A Review: The Best Budget Smartphone of the Year
- Vivo X Fold3 Pro Review: A Game-Changing Foldable Smartphone
