There’s nothing more frustrating than plugging in your iPad, only to find it’s not charging. Whether you’re trying to power up for work or entertainment, resolving this issue quickly is crucial to keeping your day on track.
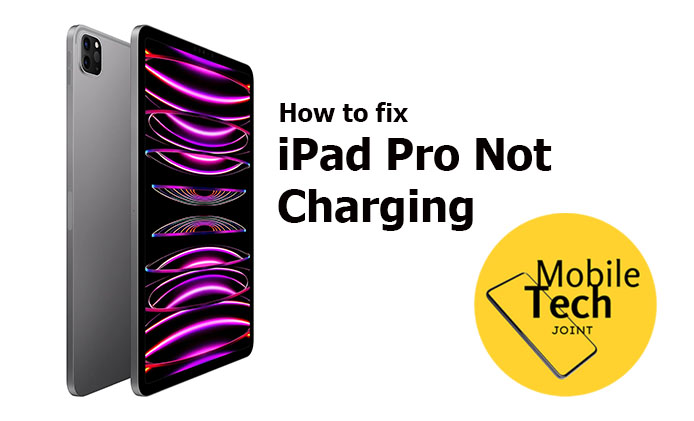
Why Your iPad Pro May Not be Charging and How to Fix It
Several factors could be at play when your iPad Pro refuses to charge. Understanding these common causes can help you pinpoint the problem:
Faulty Charging Cable or Adapter:
The cable or adapter might be worn out or damaged, causing a weak or nonexistent connection.
Dust or Debris in the Charging Port:
Over time, dust can accumulate in the charging port, preventing a solid connection.
Software Issues:
Outdated software or glitches can interfere with the charging process.
Malfunctioning Battery:
In some cases, the battery itself may be the culprit, especially if it’s old or has been heavily used.
Troubleshooting Steps
Before you panic, try these troubleshooting steps to get your iPad Pro charging again.
1. Check the Charging Cable and Adapter
First, take a close look at your charging cable and adapter. Look for any visible signs of damage, such as fraying or bent connectors. If something looks off, try using a different cable or adapter that you know works.
2. Clean the Charging Port
Next, check the charging port on your iPad Pro. If you see any dust or debris inside, this could be blocking the connection. You can gently blow into the port or use a soft, dry brush to clean it out. Just be careful not to damage the port while doing this.
3. Restart the iPad
Sometimes, a simple restart can fix minor glitches. here is how to restart your ipad. Step 1:Press and hold the “Power button” along with either the “Volume Up” or “Volume Down” button simultaneously.
Step 2: Continue holding both buttons until the “slide to power off” slider appears on the screen.
Step 3: Drag the slider from left to right to turn off your iPad Pro.
Step 4: After the device powers off completely, press and hold the “Power button” again until the Apple logo appears, signaling that your iPad is restarting.
Once it’s powered up, plug in the charger again to see if the issue is resolved.
4. Update Software
Outdated software can cause a variety of problems, including charging issues.below are the steps to update your ipad pro.
Step 1: Open the Settings app on your iPad Pro.
Step 2: Scroll down and tap on General.
Step 3: Tap on Software Update. Your iPad Pro will now check if a new iOS update is available
If an update is available, you’ll see a description of the update and an option to Download and Install.
Step 4: Tap Download and Install. You may be prompted to enter your device passcode.
Step 5: The update will begin downloading. You can continue using your iPad Pro while the download is in progress.
After the download is complete, you’ll be prompted to install the update.
Step 6: Tap Install Now. Your iPad Pro will restart, and the update process will begin. You’ll see the Apple logo and a progress bar during installation.
Step 7: Wait for the installation to finish. The iPad Pro will automatically restart once the update is complete.
5. Reset Settings
If the problem persists, you might need to reset your iPad’s settings. This won’t erase your data, but it will reset system settings like Wi-Fi passwords and wallpaper. After the reset, see if your iPad charges properly. Here’s how you can reset the settings on your iPad Pro:
- Open the Settings App: Tap on the “Settings” app on your iPad’s home screen. It’s the app with the gray gear icon.
2. Go to General Settings
Scroll down and tap on “General”.
3. Select Reset or Transfer or Reset iPad
Scroll to the bottom of the General settings page and tap on “Transfer or Reset iPad”.
4. Choose Reset All Settings
Tap on “Reset All Settings”. This will reset your settings to their default state without deleting your apps, data, or media.
5. Enter Your Passcode
If prompted, enter your device passcode to confirm the reset.
6. Confirm the Reset
Tap “Reset All Settings” again to confirm. Your iPad Pro will restart, and the settings will be restored to their defaults.
Additional Tips
To avoid charging issues in the future, consider these tips:
Avoid Using Third-Party Charging Accessories: Stick to Apple-certified chargers to ensure compatibility and safety.
Keep the Charging Port Clean: Regularly check and clean the charging port to prevent dust build-up.
– **Monitor Battery Health**: Over time, battery health can decline. Keep an eye on it by going to Settings > Battery > Battery Health.
### Seeking Professional Help
If you’ve tried all the troubleshooting steps and your iPad Pro still won’t charge, it might be time to seek professional help. Visit an Apple Store or an authorized service provider. They can diagnose the problem and recommend repair or replacement options.
### Conclusion
Charging issues can be a hassle, but they’re often fixable with a few simple steps. By regularly maintaining your iPad Pro and addressing issues promptly, you can keep your device running smoothly. And remember, if the problem persists, don’t hesitate to seek professional assistance.
—
Let me know if you need any adjustments or additional details!
