The Apple Pencil is a powerful tool that brings precision, creativity, and productivity to your iPad experience. Whether you’re sketching, taking notes, or editing photos, the Apple Pencil enhances the way you interact with your device. To fully enjoy these benefits, it’s crucial to know how to connect your Apple Pencil properly. This guide will help you get started and ensure you’re making the most of your Apple Pencil.
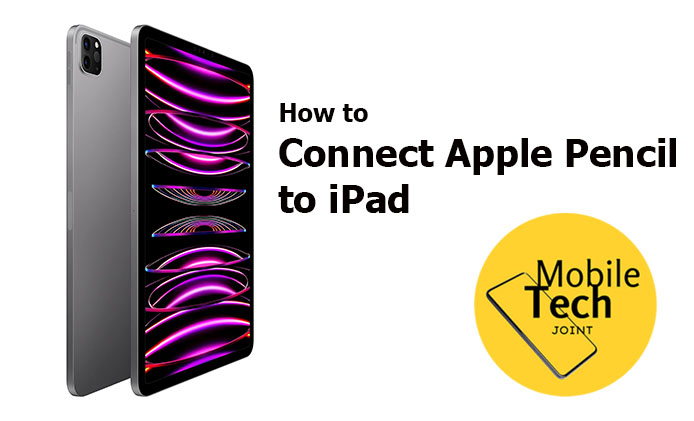
How to Connect Apple Pencil to iPad
The Apple Pencil is a game-changer for iPad users, whether you’re an artist, note-taker, or just love the precision it offers. But to unlock its full potential, you need to know how to connect it properly. This guide will walk you through every step, ensuring you get the most out of your Apple Pencil and iPad combo. So, to connect:
Step 1: Understand the Apple Pencil Models
Apple offers two versions of the Apple Pencil: the first generation and the second generation. Each is designed for specific iPad models, so it’s important to know which one works with your device. The first-generation Apple Pencil is compatible with earlier iPad models like the iPad (6th generation), iPad mini (5th generation), and iPad Pro 10.5-inch.
The second-generation Apple Pencil, with its sleek design and magnetic attachment, works with newer models like the iPad Pro 11-inch (3rd generation) and the iPad Air (4th generation). Knowing your Apple Pencil model is the first step in connecting it correctly.
Step 2: Prepare Your iPad
Before you connect your Apple Pencil, make sure your iPad is ready. Start by checking for any software updates under Settings > General > Software Update. Keeping your iPad updated ensures compatibility with the Apple Pencil. Additionally, verify that Bluetooth is turned on, as it’s essential for pairing the Pencil with your iPad.
Step 3: Charge Your Apple Pencil
A charged Apple Pencil is essential for a successful connection. For the first-generation Apple Pencil, plug it into your iPad’s Lightning port or use a Lightning adapter. The second-generation Apple Pencil charges differently—it snaps magnetically to the side of your iPad, where it also charges wirelessly. Give it a few minutes to juice up if it’s running low.
Step 4: Connect the Apple Pencil
(1st Generation):
- Connecting the first-generation Apple Pencil is straightforward. Begin by removing the cap and plugging the Pencil into your iPad’s Lightning connector.
- A prompt will appear on the screen asking if you want to pair the devices. Tap “Pair,” and your Apple Pencil will be connected.
- To charge the first-generation Apple Pencil, simply leave it plugged into the iPad or use a Lightning adapter.
(2nd Generation):
- For the second-generation Apple Pencil, the process is even simpler.
- Just attach the Pencil to the magnetic connector on the side of your compatible iPad. The Pencil will automatically pair with your device, and it will start charging as well.
- You’ll see a notification on your screen confirming that the Apple Pencil is connected and ready to use.
Step 5: Test the Connection
Once your Apple Pencil is connected, you’ll want to make sure it’s working correctly. Open a drawing app like Procreate or use the Notes app to test its responsiveness. If everything is functioning as it should, you’re ready to start creating!
You can draw, take notes, and navigate your iPad with precision. Explore the settings to customize your experience, like enabling double-tap gestures on the second-generation Pencil. Pair it with apps like Procreate, Notability, or Adobe Fresco to make the most of its features.
Troubleshooting Connection Issues
If your Apple Pencil isn’t connecting, don’t worry. First, make sure Bluetooth is enabled on your iPad and that the Pencil is charged. For the first-generation Pencil, try unplugging it and plugging it back in. For the second generation, detach and reattach it to the magnetic connector. Restarting your iPad or checking for software updates can also help resolve any connection problems.
To keep your Apple Pencil in top condition, handle it with care. Store it in a safe place when not in use, and avoid exposing it to extreme temperatures. For the first-generation Pencil, be mindful of the cap, as it can be easily lost. The battery life is essential, so try to keep it charged, especially if you plan to store it for a while.
Conclusion
Connecting your Apple Pencil to your iPad is a simple but essential step in unlocking its full potential. Whether you’re using it for work or play, the Apple Pencil enhances the iPad experience in ways that few accessories can. Now that you’re connected, it’s time to explore all the creative and productive possibilities that await.
Frequently Asked Questions (FAQs)
Can you connect more than one Apple Pencil to an iPad?
No, you can only pair one Apple Pencil to an iPad at a time. If you want to use a different Apple Pencil, you’ll need to unpair the current one and pair the new one.
What should you do if the Pencil isn’t drawing smoothly?
First, try restarting your iPad. If the issue persists, check the settings in the app you’re using to ensure there are no issues affecting the Apple Pencil’s performance. Also, inspect the tip of the Apple Pencil for any wear and replace it if necessary.
How do you replace the Apple Pencil tip?
To replace the tip, simply unscrew the old one and screw in a new tip until it is securely attached. Replacement tips are available from Apple.
What should you do if your Apple Pencil isn’t pairing with your iPad?
Ensure your iPad is compatible with the Apple Pencil and that your iPad’s Bluetooth is turned on. For the 1st Generation, plug the Pencil into the Lightning port; for the 2nd Generation, attach it to the magnetic connector. If it still doesn’t pair, restart your iPad and try again.
How can you check the battery level of the Apple Pencil?
You can check the battery level by adding the Batteries widget to your iPad’s Today View. For the 2nd Generation, the battery level will also briefly display when you attach the Pencil to the magnetic connector.
Can you use the Apple Pencil with a screen protector on your iPad?
Yes, you can use the Apple Pencil with a screen protector, but make sure the protector is high-quality and designed to work with the Apple Pencil to avoid any impact on sensitivity.
How do you unpair an Apple Pencil from an iPad?
To unpair an Apple Pencil, go to Settings > Bluetooth, find your Apple Pencil in the list of devices, and tap Forget This Device. You can then pair a new Pencil if needed.
Also Check:
- How to Take Screenshot on iPad Pro
- My iPad Pro Won’t Turn On: Here’s How to Troubleshoot and Fix the Issue
- iPad Pro not Charging when plugged in, how to fix
- ISOtunes Sport ADVANCE BT Shooting Earbuds: Tactical Bluetooth Hearing Protection for $139.99
- Status Between 3ANC True Wireless Earbuds: Premium Noise Cancellation and Audio Quality for $179.00
