Taking screenshots on your iPad can be incredibly handy. Knowing how to take and manage a screenshot on your iPad is essential to capture important information, save memorable content, or create step-by-step tutorials. This guide will walk you through everything you need to take screenshots on your iPad, from using button combinations to organizing your images efficiently.
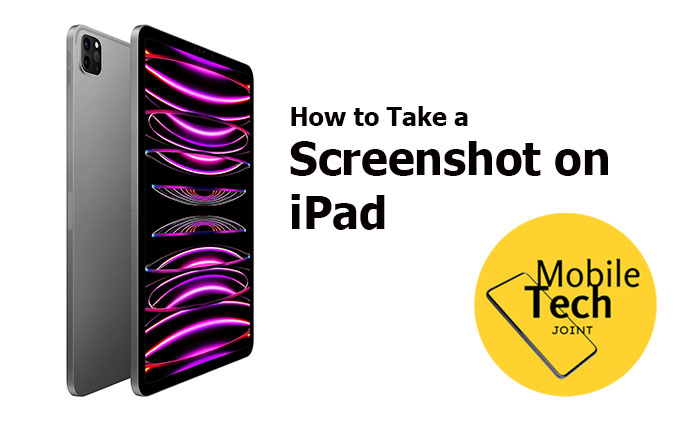
Understanding the iPad Buttons
Before reviewing the steps, it’s important to familiarize yourself with the physical buttons on your iPad. These buttons are crucial for taking screenshots. Depending on your iPad model, the button configurations may vary. The process is slightly different for older iPads with a Home button compared to newer models that lack the Home button.
Taking a Screenshot Using Button Combinations
Capturing a screenshot on your iPad is quick and easy once you know the right button combinations. Whether you’re saving a piece of information or sharing something interesting, the method varies depending on your model. Here’s how you can do it:
For iPads with Face ID:
- Locate the Buttons: Find the top button (power button) on the right side of your iPad and the volume up button on the left.
- Press and Release: Simultaneously press and quickly release the top button and the volume up button.
- Preview and Save: A thumbnail of your screenshot will appear in the lower-left corner of your screen. Tap it to edit or share it immediately, or swipe left to save it directly to your Photos app.
For iPads with a Home Button:
- Locate the Buttons: Find the top button (power button) and the Home button (below the screen).
- Press and Release: Simultaneously press and quickly release the top button and the Home button.
- Preview and Save: Just like on Face ID models, a thumbnail will appear in the lower-left corner. Tap it for editing options or swipe it away to save automatically.
Taking a Screenshot Using Assistive Touch on iPad
Assistive Touch is an accessibility feature that can make taking screenshots even easier. It allows you to take screenshots with on-screen controls rather than physical buttons.
Enabling Assistive Touch:
- Open Settings: Tap the Settings app on your iPad.
- Go to Accessibility: Scroll down and select Accessibility.
- Find and Tap on Touch: Under the Physical and Motor section, tap Touch.
- Enable Assistive Touch: Tap Assistive Touch and toggle the switch to turn it on. A floating Assistive Touch button will appear on your screen.
Taking a Screenshot with Assistive Touch:
- Open Assistive Touch Menu: Tap the floating Assistive Touch button.
- Navigate to Screenshot: In the menu that appears, tap Device, then tap More (or just Screenshot if it’s already in your menu).
- Capture the Screen: Tap Screenshot. Your iPad will capture the screen, and a thumbnail of the screenshot will appear in the lower-left corner.
With Assistive Touch, taking screenshots is accessible and convenient, giving you more control and flexibility.
Accessing and Editing Screenshots
After taking a screenshot, you can find it in the Photos app under the Screenshots album. From here, you can edit your screenshots:
- Basic Editing: Open the screenshot in Photos, tap Edit, and use the tools to crop, adjust, and enhance your image.
Sharing Your Screenshots
Taking a screenshot on your iPad is easy, but what if you want to share it? Whether it’s a funny meme, a helpful chart, or a moment in a game, sharing screenshots can be a quick way to communicate. here is how to share your screenshots effortlessly.
- From the Photos app: Open the screenshot, tap the Share button, and choose how you want to share it—whether via social media, email, or messaging apps.
- Tips: When sharing on social media, consider adding context to your screenshot for better engagement.
Troubleshooting Common Issues When Taking Screenshots on iPad
Sometimes, taking a screenshot on your iPad might not go as smoothly as expected. Whether you’re using button combinations or Assistive Touch, here are some common issues and how to troubleshoot them:
- Screenshot Not Capturing
- Button Combination: If pressing the buttons doesn’t capture a screenshot, ensure you’re pressing them simultaneously and quickly releasing them. For iPads with Face ID, make sure you’re pressing the top button and volume up button at the same time. For iPads with a Home button, press the top button and the Home button simultaneously.
- Assistive Touch: If the screenshot option isn’t appearing in the Assistive Touch menu, make sure you’ve correctly added it to the top-level menu in Settings > Accessibility > Touch > Assistive Touch > Customize Top Level Menu.
- Thumbnail Not Appearing
- If the screenshot thumbnail doesn’t show up in the lower-left corner, it could be due to a temporary glitch. Try restarting your iPad to see if that resolves the issue.
- Ensure that your iPad’s software is up to date by going to Settings > General > Software Update.
- Screenshots Not Saving
- Storage Issues: If your screenshots aren’t saving, check if your iPad’s storage is full. Go to Settings > General > iPad Storage to see if you need to free up space.
- Photos App Settings: Ensure that screenshots are set to save in your Photos app. Check your settings in Settings > Photos and make sure everything is configured properly.
- Assistive Touch Button Not Working
- Lag or Unresponsiveness: If the Assistive Touch button is unresponsive, try turning Assistive Touch off and back on. Go to Settings > Accessibility > Touch > Assistive Touch and toggle the switch off and then on again.
- Restart Your iPad: A simple restart might resolve any lingering software glitches affecting Assistive Touch.
- Screenshots Are Dark or Blurry
- Check Screen Brightness: If your screenshots are coming out too dark, try increasing your screen brightness. Go to Settings > Display & Brightness and adjust the slider.
- Screen Protector Interference: If you’re using a screen protector, make sure it’s clean and not interfering with the screen’s clarity, which can sometimes cause screenshots to appear blurry.
- Assistive Touch Menu Missing Screenshot Option
- If the screenshot option is missing from your Assistive Touch menu, customize it again by going to Settings > Accessibility > Touch > Assistive Touch > Customize Top Level Menu and re-adding the Screenshot option.
Conclusion
Taking screenshots on your iPad is a simple yet powerful way to capture and share content. With a little practice, you’ll become proficient in using all the features discussed here. Happy screenshotting!
Frequently Asked Questions (FAQs)
How do I take a screenshot on my iPad?
You can take a screenshot by using button combinations or Assistive Touch. For iPads with Face ID, press the top button and volume up button simultaneously. For iPads with a Home button, press the top button and Home button at the same time. Alternatively, you can use Assistive Touch by enabling it in “Settings > Accessibility > Touch > Assistive Touch” and then tapping the screenshot option from the menu.
Where can I find my screenshots?
All screenshots are saved in the Photos app. You can find them by going to the “Screenshots” album in the “Photos” app under the “Albums” tab.
Why isn’t my screenshot saving?
If your screenshots aren’t saving, your iPad’s storage might be full. Check your storage by going to “Settings > General > iPad Storage”. If storage isn’t the issue, try restarting your iPad or updating your software.
Can I take a screenshot using Assistive Touch?
Yes! Enable Assistive Touch by going to “Settings > Accessibility > Touch > Assistive Touch” and turning it on. Then, use the floating Assistive Touch button to access the screenshot option.
What should I do if the screenshot button combination isn’t working?
Ensure you’re pressing the buttons simultaneously and quickly releasing them. If it still doesn’t work, try restarting your iPad. For consistent issues, using Assistive Touch as an alternative method may help.
How can I edit a screenshot immediately after taking it?
After taking a screenshot, a thumbnail will appear in the lower-left corner of your screen. Tap it to open the editing tools, where you can crop, annotate, or share the screenshot.
Can I customize the Assistive Touch menu to make screenshots easier to access?
Yes, you can customize the Assistive Touch menu by going to “Settings > Accessibility > Touch > Assistive Touch > Customize Top Level Menu”. Add the screenshot option to the menu for quicker access.
Why is my screenshot coming out blurry or dark?
Blurry or dark screenshots could be due to screen brightness or a dirty screen protector. Adjust your screen brightness in “Settings > Display & Brightness” and clean your screen protector if necessary.
My Assistive Touch button is unresponsive. What can I do?
Try toggling Assistive Touch off and on by going to “Settings > Accessibility > Touch > Assistive Touch”. If that doesn’t work, restart your iPad to resolve any temporary glitches.
Can I take a screenshot with my iPad using Siri?
As of now, Siri doesn’t have a direct command for taking screenshots. You’ll need to use the button combinations or Assistive Touch to capture your screen.
Also Check:
