Using an iPad as a second screen can revolutionize the way you work. Imagine having extra screen space to keep your email open while working on a document, or displaying design tools alongside your project. This setup enhances productivity by allowing you to multitask more efficiently and keep your workspace organized.
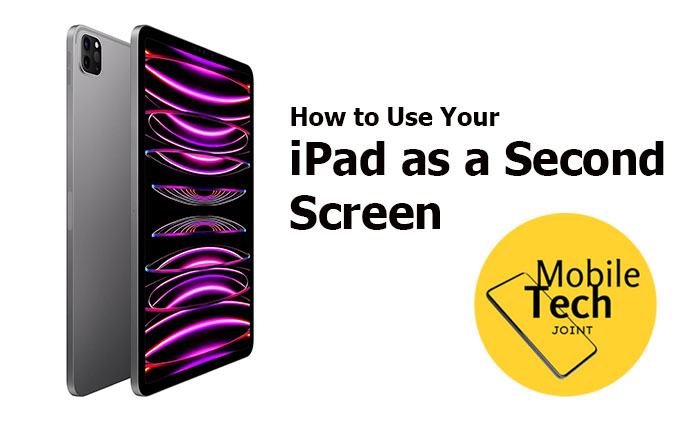
Requirements for Setup
To get started, you’ll need a few essentials:
- Hardware: An iPad and a computer (Mac or PC).
- Software: An app designed for screen extension, like Duet Display or Sidecar.
- Compatibility: Ensure your iPad runs iOS 12 or later and your computer’s OS supports the chosen app.
Choosing the Right App
Several apps can turn your iPad into a second display. Here’s a quick look:
- Duet Display: Known for its low latency and high resolution. Pricing starts at $9.99.
- Sidecar: Apple’s native solution, free for macOS Catalina or later users. It integrates seamlessly with macOS features. Compare features like resolution options, touch support, and pricing to find what suits you best.
Setting Up Your iPad as a Second Screen
Follow these steps to connect your iPad:
- Download and install your chosen app on both your iPad and computer.
- Connect your iPad to your computer via USB or Wi-Fi, depending on the app.
- Open the app on both devices and follow the on-screen instructions to establish the connection.
Tip: For a smoother connection, use a high-quality USB cable and ensure both devices are on the same network if using Wi-Fi.
Customizing Your Display Settings
Once connected, adjust the display settings:
- Resolution and Orientation: In your computer’s display settings, you can adjust the resolution and rotate the screen as needed.
- Screen Arrangement: Position your iPad display to match your workflow. This might mean placing it on the left, right, or even above your primary monitor.
Using Touch and Apple Pencil
Your iPad’s touch capabilities can be a game-changer:
- Touch: Use it to interact with apps and windows, enhancing your workflow.
- Apple Pencil: Ideal for tasks that require precision, like drawing or note-taking. It’s particularly useful in creative applications.
Best Use Cases for a Second Screen
A second screen can be a important in various scenarios:
- Graphic Design: Keep your tools and palettes open while working on a project.
- Coding: Display your code on one screen and your results on another.
- Video Editing: View your timeline on one screen while previewing your video on the other.
Troubleshooting Common Issues
If you encounter problems:
- Connectivity Problems: Check your cables, restart the app, or reconnect your devices.
- Performance Issues: Ensure your iPad and computer meet the app’s requirements and close unnecessary applications to reduce lag.
9. Additional Tips for Maximizing Productivity
Optimize your dual-screen setup:
- Organize Apps: Arrange your windows and apps logically to maximize efficiency.
- Time Management: Use techniques like the Pomodoro Technique to stay focused and manage your time effectively.
10. Conclusion
Using an iPad as a second screen offers a powerful way to boost your productivity and creativity. By following the steps above, you can set up and customize your dual-screen workspace to fit your needs. Give it a try and see how it transforms your workflow
Also Check:
