If you’ve been relying on Alexa to manage your smart home, answer questions, or entertain you with its countless skills, nothing is more frustrating than when the Alexa app stops working. Fortunately, there are simple ways to troubleshoot and get things running smoothly again.
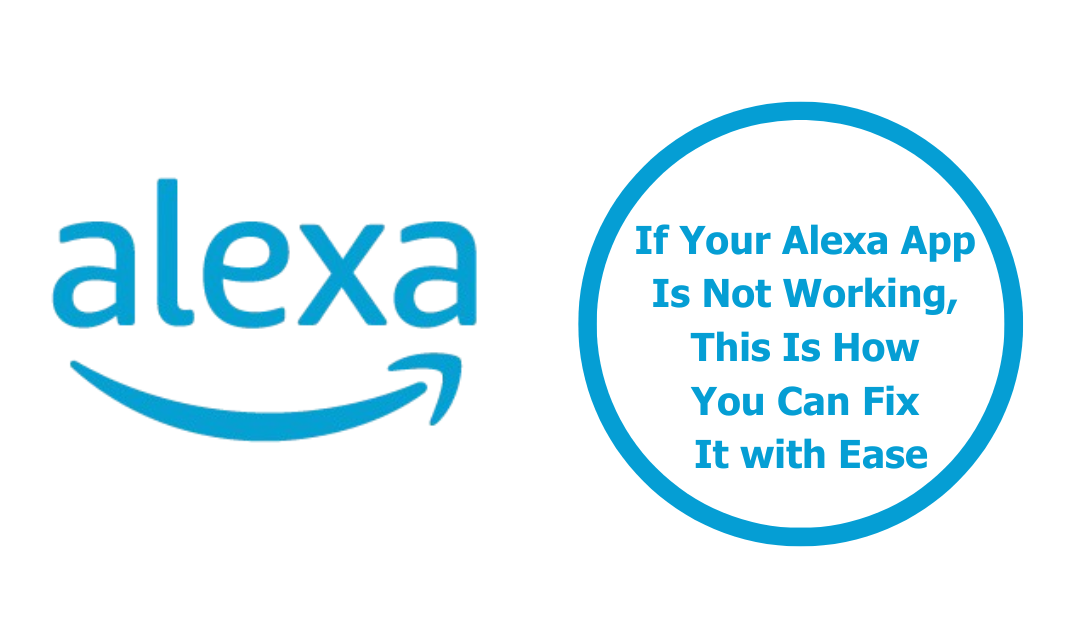
In this guide, we’ll help you troubleshoot and resolve the problem when your Alexa app is not working, so you can get back to enjoying its assistance in no time.
How to Fix the Alexa App if it’s Not Working
Whether your Alexa app is not working, the app crashes, or voice command issues, follow these steps to fix your Alexa app with ease:
Check Your Internet Connection
The Alexa app and Alexa-enabled devices rely heavily on a stable internet connection. The first thing to check is whether your Wi-Fi is working properly. If your Alexa app isn’t responding, follow these steps:
- Restart your router: Unplug it for 30 seconds, then plug it back in.
- Ensure your phone or tablet is connected: Open your device’s network settings and make sure you’re connected to Wi-Fi.
- Try loading other apps: See if other apps that require the Internet are working, confirming whether the issue is Internet-related.
If the internet is fine but your Alexa app still won’t work, it’s time to move on to other solutions.
Restart the Alexa App
Sometimes, all the app needs is a quick restart. Force closing the app and reopening it often resolves minor bugs or glitches.
- For Android: Go to Settings > Apps > Alexa, and tap Force Stop.
- For iOS: Swipe up from the bottom of your home screen, locate the Alexa app, and swipe it away to close it.
Once you’ve closed the app, open it again and see if the problem is fixed.
Update the Alexa App
Using an outdated version of the app could be causing issues. Developers often release updates to fix bugs, improve performance, and introduce new features. To check if there’s an update available:
- For Android: Go to the Google Play Store, search for Alexa, and tap Update if there’s a new version available.
- For iOS: Open the App Store, search for Alexa, and tap Update if prompted.
After updating, open the app again and test whether it’s functioning properly.
Clear App Cache and Data
Clearing the app cache and data can solve problems related to corrupted files or app performance. Keep in mind, that clearing data will reset the app, and you’ll need to log in again.
- For Android: Go to Settings > Apps > Alexa > Storage. Tap Clear Cache and then Clear Data.
- For iOS: Unfortunately, iOS doesn’t have a built-in option to clear cache and data for individual apps. You’ll need to uninstall and reinstall the app (more on that below).
Uninstall and Reinstall the Alexa App
If the above steps don’t work, uninstalling and reinstalling the app may fix more persistent issues.
- For Android: Go to Settings > Apps > Alexa > Uninstall.
- For iOS: Press and hold the Alexa app icon, then tap the X or choose Delete App.
After uninstalling, go to your device’s app store, reinstall the Alexa app, and log back into your Amazon account.
Ensure Your Device Is Compatible
Alexa app updates sometimes drop support for older devices, so ensure your phone or tablet is compatible with the latest version of the app. Check the app’s system requirements in the Google Play Store or Apple App Store.
If your device doesn’t meet the requirements, you may need to update its operating system or consider using Alexa on a different device.
Check Alexa’s Server Status
Sometimes, the issue isn’t on your end. Amazon’s Alexa services may be temporarily down due to server maintenance or outages. Visit a site like DownDetector to check if there are reports of Alexa outages in your area.
If the servers are down, you’ll need to wait for Amazon to resolve the issue. Luckily, server-related problems are usually addressed quickly.
Verify App Permissions
Alexa requires certain permissions on your phone to function correctly, such as access to your microphone, location, and Bluetooth. If you’ve recently disabled any of these permissions, the app may not work as expected.
- For Android: Go to Settings > Apps > Alexa > Permissions and ensure all necessary permissions are enabled.
- For iOS: Go to Settings > Alexa and toggle the permissions, such as Microphone, Bluetooth, and Location, to ON.
Check Your Amazon Account Settings
Another thing to consider is your Amazon account itself. If there’s an issue with your account, such as a billing problem or security concern, this could prevent the Alexa app from working properly. Log into your Amazon account through a web browser and check your account settings.
Contact Amazon Support
If none of the above steps work, it may be time to reach out to Amazon’s customer support team. They can help diagnose and fix more complex issues with the Alexa app. To contact support, open the Alexa app (if possible), go to Help & Feedback, or visit Amazon’s website for assistance.
Final Thoughts
When your Alexa app isn’t working, it’s easy to feel disconnected from all the convenience it provides. However, by following these troubleshooting steps, you can quickly resolve the issue and get back to enjoying the hands-free control and smart home features you rely on.
Whether it’s a simple restart or clearing the app’s cache, you’ll be back to asking Alexa questions, playing music, and managing your devices in no time.
ALSO CHECK:
Amazon Prime Day 2024 Deals List: Save Up to 58% on Amazon Devices—Grab the…
How to Safely Take Apart a PS5 Pro Controller for Repairs or Cleaning
How to Safely Take Apart a PS5 Pro Controller for Repairs or Cleaning
5 Best Places to Buy a PS5 Pro Controller in 2024
