The Google Pixel Watch has an amazing display, however the appropriate brightness level varies depending on the situation.
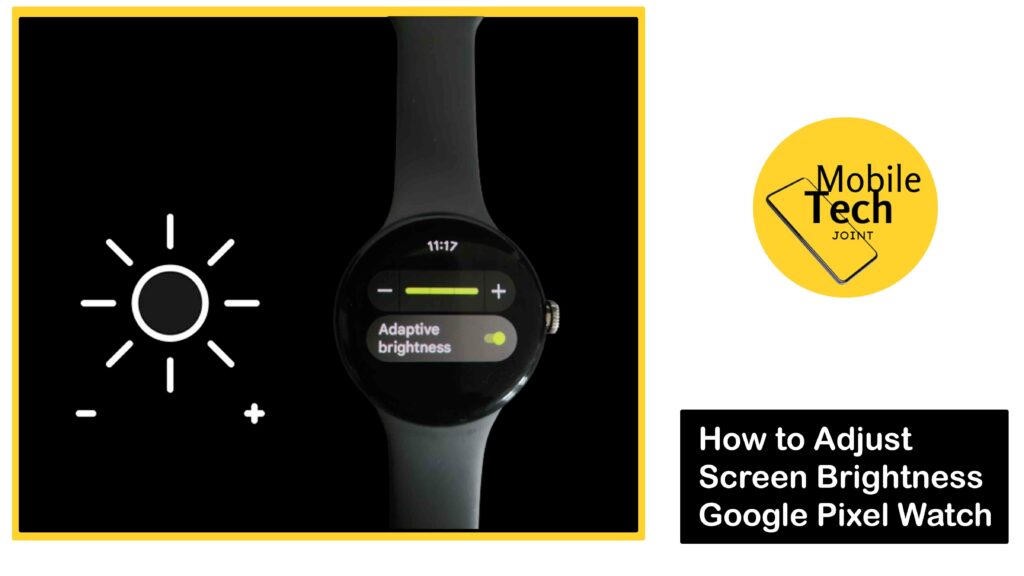
Fortunately, the Pixel Watch provides a simple way to adjust the screen brightness to meet your requirements and environment.
This article will show you how to adjust screen brightness on Google Pixel Watch for maximum viewing comfort and battery efficiency. All you need to do is read and follow the instructions carefully in this blog for positive result.
Why Adjust on Pixel Watch?
The Pixel Watch’s screen brightness controls the intensity of light that is emitted by the display.
A lower brightness setting is easier on the eyes in low-light environments, while a higher brightness might be necessary for clear visibility in bright daylight.
Additionally, adjusting brightness can contribute to optimizing battery life, lower brightness settings typically consume less power.
How to Adjust Brightness on Google Pixel Watch
There are two primary ways to adjust the screen brightness on your Google Pixel Watch:
Using Swipe Down Menu (Quick Access)
Follow the procedures outlined here below:
- Wake up the screen by tapping on it or pressing the crown button.
- Swipe down from the top of the watch face to access the Quick Settings menu.
- Locate the Brightness icon, which typically resembles a sun icon.
- Tap and hold the Brightness icon to access the brightness adjustment slider.
- Slide your finger up or down on the slider to adjust the brightness level. A higher position on the slider indicates a brighter display.
- Release your finger when you reach the desired brightness level.
Using Settings App
As stated above, follow the procedures carefully for succesful results:
- Press the crown button to access the app list.
- Locate and tap the Settings app icon.
- Scroll down and tap on Display.
- Scroll down and select Adjust Brightness tab.
- Now you may choose to either descrease your brightness with the minus button or the plus button to increase.
Those are the steps required.
Tips for Managing Brightness
Here are some helpful tips for managing screen brightness on your Pixel Watch:
- Enable Automatic Brightness
The Pixel Watch offers an “Automatic brightness” option within the Display settings. When enabled, the watch automatically adjusts the brightness based on the ambient light conditions.
- Adjust Brightness Based on Activity
Consider lowering the brightness for nighttime use or while indoors to improve comfort and potentially save battery life. Increase the brightness when outdoors or in bright environments for better visibility.
Related: How to Enable Sunlight Boost on Google Pixel Watch
Conclusion
By mastering the art of adjusting screen brightness on your Google Pixel Watch, you can ensure optimal comfort and visibility throughout the day.
Utilize the quick access method for on-the-go adjustments, or delve into the settings app for finer control.
Remember, a well-balanced brightness setting enhances your viewing experience and helps you get the most out of your Pixel Watch’s battery. So, go forth and explore the world with a perfectly illuminated display!
Does Lowering Brightness Impact the Watch’s Display Quality?
While very low brightness levels might make text or details slightly harder to see, most users find a comfortable balance between brightness and clarity.
Experimenting with different levels will help you find the sweet spot.
Will Enabling Automatic Brightness Drain my Battery?
Automatic brightness relies on the watch’s sensors to adjust brightness constantly.
In some cases, this might lead to slightly higher battery consumption compared to a fixed, lower brightness setting. However, the convenience of automatic adjustments often outweighs this minimal impact.
Can I Schedule the Brightness to Adjust Automatically?
Unfortunately, the Pixel Watch currently doesn’t offer built-in brightness scheduling. However, enabling Automatic Brightness and adjusting the brightness based on your typical usage patterns (lower at night) can achieve a similar effect.
For more insights on this article, check out these video tips across our social platforms:
