Whether you’ve misplaced your TV remote or want to streamline your devices, setting up your Android phone to control your TV is straightforward. This article covers all the steps on How to Use Android Phone as a TV Remote, including an instructional video from MobileTechJoint for added help.
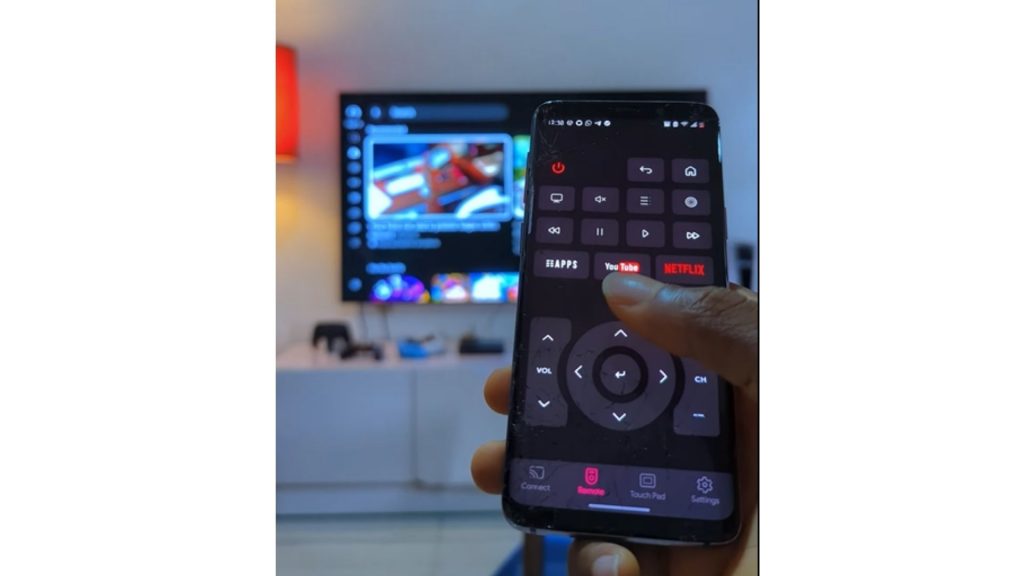
How to Use Android Phone as a TV Remote
Using your Android phone as a remote control is a common option for people looking for easy methods to operate their TVs. This method allows you to access various features, switch channels, and control volume without needing your physical remote. Below is the step-by-step tutorial:
Step 1: (Download a Remote-Control App from Google Play Store)
- Start by opening the Google Play Store on your Android device. Search for “TV remote control app,” and you’ll find many options. Some popular apps include “Android TV Remote Control,” “Google Home,” or specific manufacturer apps like Samsung Smart View or LG ThinQ for branded TVs. Select a trusted app that matches your TV brand or a universal one compatible with multiple TV models.
Step 2: (Open and Access the Remote-Control App)
- After downloading the app, open it on your Android phone. You may need to allow certain permissions, such as access to Wi-Fi or Bluetooth, to enable the app to communicate with your TV. Accept these permissions to proceed.
Step 3: (Connect the App to Your TV)
- Most remote-control apps require both your TV and Android phone to be connected to the same Wi-Fi network. Ensure your TV’s Wi-Fi is enabled, then select your TV from the list of available devices displayed in the app. Some TVs may also allow Bluetooth connections if Wi-Fi is unavailable.
Step 4: (Enter the Code from Your TV)
- Once connected, a code may appear on your TV screen. Enter this code in the app to confirm the pairing. This step enhances security and ensures that only your device can control your TV. If your app doesn’t display a code, refer to the app’s instructions, as it may automatically pair with compatible TVs on the same network.
Step 5: (Use Your Phone as Your TV Remote)
- Once the setup is complete, you can start using your Android phone as your TV remote. The app’s interface usually includes options for controlling volume, channels, input sources, and playback settings.
- Volume Control: Increase or decrease the TV’s volume directly from your phone.
- Channel Navigation: Switch between channels with the touch of a button.
- Input Source: Change between HDMI, AV, or other input sources if available.
- Playback Controls: Pause, play, rewind, and fast-forward if watching videos on streaming platforms.
Watch the Tutorial Video on YouTube
For a visual step-by-step demonstration, visit the MobileTechJoint YouTube channel and watch the instructional video on how to set up your Android phone as a TV remote. This tutorial covers everything from downloading the app to the finished part.
Frequently Asked Questions
Can I use my Android phone as a remote for any TV?
Yes, many remote-control apps work universally. However, some apps work best with specific brands. Check app details to see if your TV model is supported.
Do I need Wi-Fi to use my phone as a remote?
Most apps require both devices to be on the same Wi-Fi network. Some apps may offer Bluetooth or IR (infrared) functionality, but this depends on your phone’s capabilities.
Can I control a smart TV with my Android phone?
Yes, smart TVs generally work very well with remote-control apps. Simply download a compatible app for your smart TV brand or a universal app.
What if my TV doesn’t appear on the list of devices?
Ensure both your phone and TV are connected to the same Wi-Fi network. Restarting your router, TV, or phone can sometimes help, or check if your TV settings allow remote connections.
Can I control multiple TVs with the same app?
Most apps allow you to switch between different devices, so if you have multiple TVs connected to the same network, you can select the TV you want to control.
CHECK THESE OUT:
