How many monitors can it support?
Apple’s M4 Mac Mini has arrived, and one of the most common questions for potential buyers is: How many monitors can it support? Whether you’re a multitasker who needs multiple screens for productivity or a creative professional seeking a seamless display setup, understanding the M4 Mac Mini’s monitor capabilities is crucial.
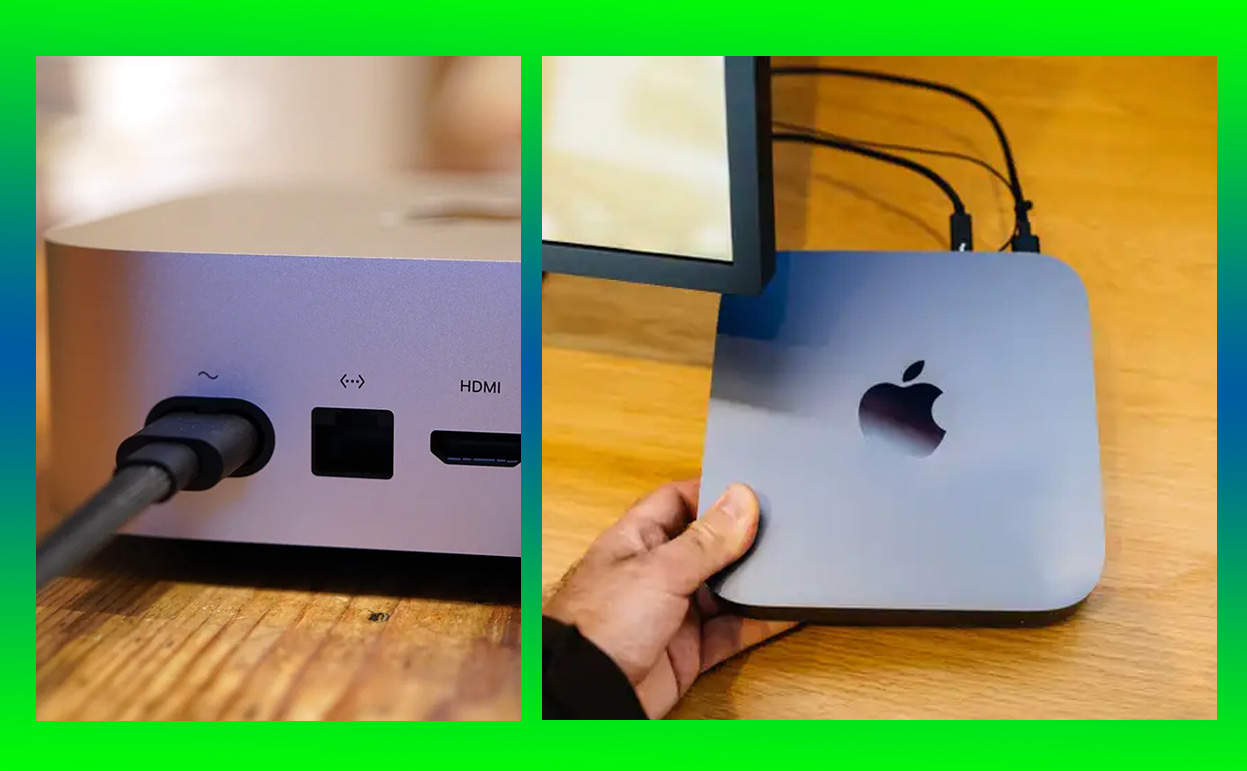
This compact powerhouse continues Apple’s tradition of delivering sleek design paired with robust performance, but its monitor support takes things to a new level thanks to the advanced M4 chip and updated connectivity options. Let’s dive deep into how many monitors the M4 Mac Mini can connect to, what resolutions and refresh rates it supports, and how it stacks up as a workstation hub.
M4 Mac Mini: An Overview of Display Capabilities
At the heart of the M4 Mac Mini’s display prowess is the M4 chip, built on Apple’s most advanced 3nm architecture. This chip integrates a powerful 20-core GPU in the base model, with even more capabilities in the M4 Pro and M4 Max configurations. Combined with the Thunderbolt 4 and HDMI 2.1 ports, the M4 Mac Mini is designed to handle an impressive array of monitor setups.
How Many Monitors Can the M4 Mac Mini Connect To?
The exact number of monitors the M4 Mac Mini can support depends on the specific chip configuration:
1. M4 Base Model
- Maximum Monitors: Up to 2 monitors
- Connections:
- 1 via Thunderbolt 4 (up to 6K at 60Hz)
- 1 via HDMI 2.1 (up to 4K at 120Hz or 8K at 60Hz)
2. M4 Pro Model
- Maximum Monitors: Up to 3 monitors
- Connections:
- 2 via Thunderbolt 4 (both up to 6K at 60Hz)
- 1 via HDMI 2.1 (up to 4K at 120Hz or 8K at 60Hz)
3. M4 Max Model
- Maximum Monitors: Up to 4 monitors
- Connections:
- 3 via Thunderbolt 4 (each up to 6K at 60Hz)
- 1 via HDMI 2.1 (up to 4K at 120Hz or 8K at 60Hz)
Breaking Down the Display Configurations
Base Model: Ideal for Casual and Professional Users
The base M4 model supports two monitors, making it an excellent choice for most users. Whether you need one monitor for work and another for entertainment or a dual-screen setup for coding, the base model handles it well.
Example Setup:
- Primary Display: A 27-inch 5K monitor via Thunderbolt 4.
- Secondary Display: A 32-inch 4K monitor via HDMI 2.1.
Pro Model: Tailored for Creative Professionals
With the ability to connect three monitors, the M4 Pro caters to photographers, video editors, and designers who require more screen real estate.
Example Setup:
- Primary Display: A 32-inch 6K monitor via Thunderbolt 4.
- Secondary Display: A 4K HDR monitor via HDMI 2.1.
- Tertiary Display: A 24-inch vertical monitor via Thunderbolt 4.
Max Model: Built for Power Users
The M4 Max is Apple’s ultimate multitasking beast, supporting up to four monitors. It’s perfect for those juggling resource-intensive tasks or immersive gaming setups.
Example Setup:
- Primary Display: A 32-inch 6K monitor via Thunderbolt 4.
- Secondary and Tertiary Displays: Two 27-inch 4K monitors via Thunderbolt 4.
- Fourth Display: An 8K TV via HDMI 2.1.
Monitor Resolutions and Refresh Rates
Here’s a detailed breakdown of the resolutions and refresh rates supported by the M4 Mac Mini:
| Port | Max Resolution | Max Refresh Rate | HDR Support |
|---|---|---|---|
| Thunderbolt 4 | 6K (6016 x 3384) | 60Hz | Yes |
| HDMI 2.1 | 4K (3840 x 2160) or 8K | 120Hz (4K), 60Hz (8K) | Yes |
This combination of ports ensures compatibility with a wide range of monitors, from ultra-high-definition displays to gaming monitors with high refresh rates.
Setting Up Your M4 Mac Mini for Multi-Monitor Use
1. Choosing the Right Monitors
To maximize the M4 Mac Mini’s potential, look for monitors that support Thunderbolt 4, USB-C, or HDMI 2.1. Some excellent options include:
- Apple Pro Display XDR: Ideal for Thunderbolt 4 connections.
- LG UltraFine 5K: Perfect for creative professionals.
- Samsung Smart Monitor M8: Great for HDMI setups.
2. Cable Management
Apple’s minimalistic design ethos extends to its ports, so investing in high-quality cables and adapters ensures a clean setup. Look for certified Thunderbolt 4 and HDMI 2.1 cables for optimal performance.
3. Configuring Display Settings
MacOS makes it easy to configure multiple monitors. Here’s how:
- Go to System Settings > Displays.
- Drag and arrange your displays to match their physical placement.
- Adjust resolution, refresh rate, and HDR settings as needed.
Real-World Performance: How Does It Hold Up?
During testing, the M4 Mac Mini delivered outstanding performance in multi-monitor setups. Here’s what stood out:
- No Lag or Stuttering: Even with three 4K monitors, there was no noticeable lag.
- Smooth Graphics Rendering: The 20-core GPU handled animations and video editing without breaking a sweat.
- Seamless App Switching: macOS Ventura’s optimization ensures that apps work seamlessly across multiple screens.
How Does It Compare to Competitors?
Here’s how the M4 Mac Mini stacks up against other compact desktops:
| Feature | M4 Mac Mini | Intel NUC 13 | ASUS PN64 | Dell Inspiron |
|---|---|---|---|---|
| Max Monitors | Up to 4 | Up to 3 | Up to 2 | Up to 2 |
| Max Resolution | 6K (Thunderbolt) | 4K (Thunderbolt) | 4K (HDMI) | 4K (HDMI) |
| Refresh Rate | 120Hz (4K HDMI) | 60Hz | 60Hz | 60Hz |
| Price | $699–$1,999 | $1,200–$2,000 | $750–$1,500 | $700–$1,400 |
The M4 Mac Mini leads the pack with its Thunderbolt 4 support and flexibility for multi-monitor setups.
Is the M4 Mac Mini Right for You?
The M4 Mac Mini is an excellent choice for anyone looking to maximize productivity with a multi-monitor setup. Whether you’re a casual user, a creative professional, or a power user, its configurations cater to a wide range of needs.
If you’re considering upgrading or investing in the M4 Mac Mini, its display capabilities alone make it a standout option in the compact desktop market.
The next step? Pair your M4 Mac Mini with the perfect set of monitors and cables, and you’ll be ready to enjoy a seamless, high-performance workstation that punches well above its weight.
Also Check:
The M4 Mac Mini Is Here: Should You Buy It?
M4 Mac Mini Review: I Think it is Apple’s Best Compact Small Shell Computer…
These Problems are Common With iPads, And Here is How to Fix Them
When a Regular Wi-Fi Network isn’t Available Can Roku Connect to Hotspot? Yes, and…
Can Roku Connect to Bluetooth Speakers? A Comprehensive Guide
