Siri, Apple’s virtual assistant, can make your life much easier by performing tasks like sending messages, setting reminders, making calls, or even answering questions, all with voice commands. If you’re wondering how to set up Siri on any iPhone, this article will walk you through the entire process in simple, easy-to-follow steps.
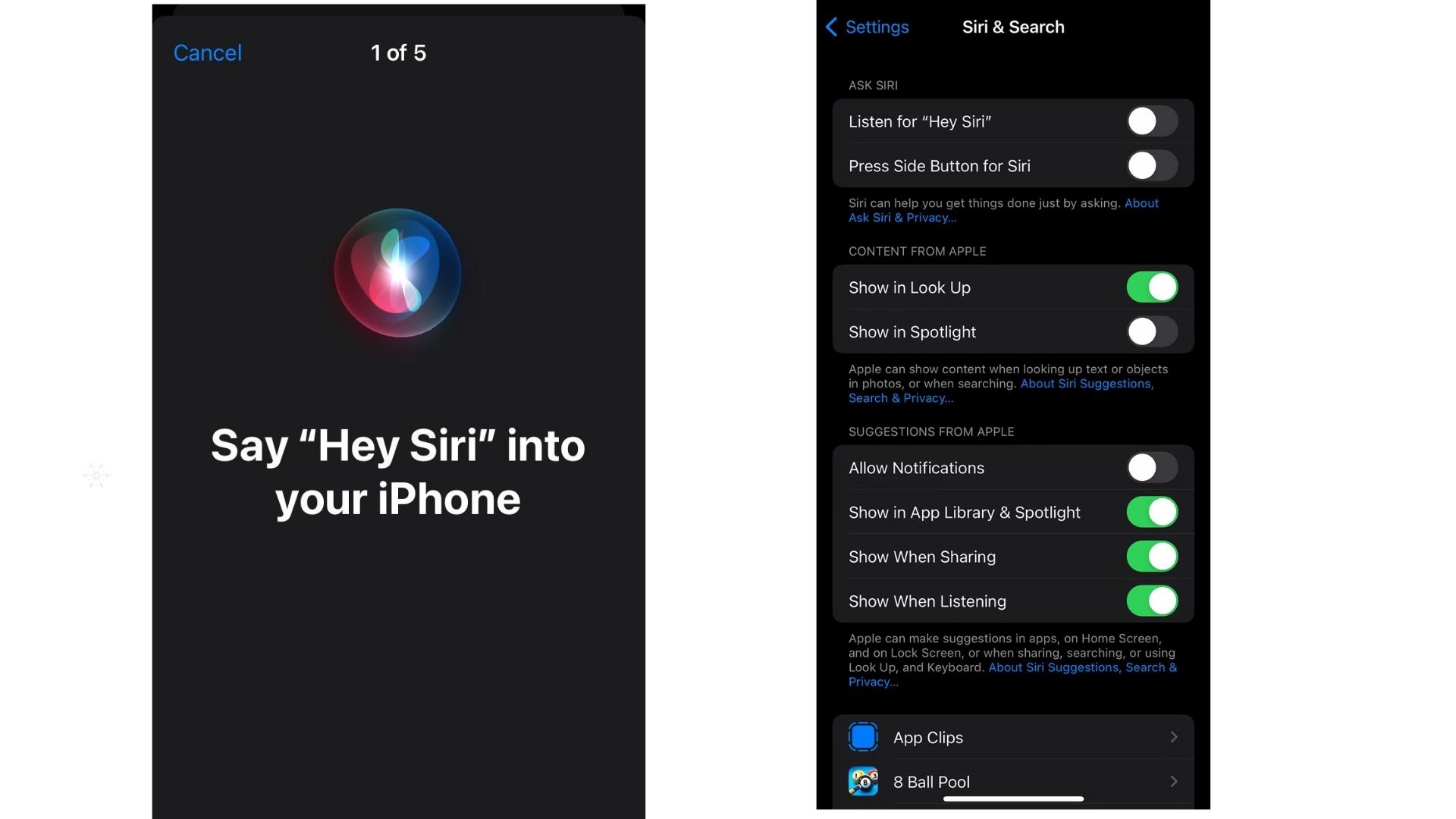
Whether you’re using an older iPhone model or the latest version, Siri can be set up in just a few minutes.
What Is Siri and Why Should You Use It?
Siri is Apple’s intelligent virtual assistant that allows you to interact with your iPhone using just your voice. Siri can:
- Answer questions.
- Send messages or make calls.
- Set reminders, alarms, or timers.
- Provide navigation instructions.
- Control smart home devices.
Setting up Siri enables hands-free convenience, making your iPhone even more useful in day-to-day life.
How to Set up Siri on any iPhone
Here’s a detailed guide to help you enable and customize Siri on your iPhone.
Ensure Your iPhone Is Compatible
Siri works on all modern iPhone models, from the iPhone 4S onward. Ensure that your iPhone is updated to the latest iOS version:
- Go to Settings
- Tap on General
- Then select Software Update and check for updates.
Activate Siri
- Go to Settings > Siri & Search.
Turn on these options:
- Listen for “Hey Siri”: Enables hands-free Siri.
- Press the Side/Home Button for Siri: Allows manual activation.
- Allow Siri When Locked: Lets you use Siri even when your phone is locked.
Set Up “Hey Siri”
Train Siri to recognize your voice:
- Tap Continue when prompted.
- Follow on-screen instructions, such as saying “What’s the weather like today?”
Choose Siri’s Language and Voice
- Go to Settings > Siri & Search > Language to select your language.
- Tap Siri Voice to choose gender and accent.
Enable Siri Suggestions
In Settings > Siri & Search, turn on:
- Suggestions in Search
- Suggestions in Look-Up
- Suggestions on Lock Screen
Link Siri to Third-Party Apps
- In Settings > Siri & Search, find your desired app.
- Toggle Use with Siri to enable voice commands.
Test Siri
Activate Siri by saying “Hey Siri” or pressing the Side/Home button. Try commands like:
- “Call Mom.”
- “What’s the weather tomorrow?”
- “Set an alarm for 7 AM.”
And that’s it! Siri is ready to assist you.
Troubleshooting Siri Setup Issues
If you encounter problems while setting up Siri, here are some tips to resolve them:
“Hey Siri” Not Responding
- Ensure Listen for “Hey Siri” is toggled on in settings.
- Re-train Siri by turning the feature off and on again.
Siri Doesn’t Recognize My Voice
- Make sure you’re in a quiet environment during setup.
- Use clear, natural speech when training Siri.
Siri Not Available
If Siri isn’t available:
- Check your internet connection. Siri requires WiFi or cellular data to work.
- Confirm that Siri is enabled in Settings > Siri & Search.
Siri Doesn’t Work with Third-Party Apps
- Check if the app supports Siri integration.
- Enable the Use of Siri for the specific app in settings.
Watch the Video Tutorial on MobileTechJoint
Customizing Siri for a Better Experience
Once Siri is set up, you can further personalize it to suit your needs:
Add Shortcuts
The Shortcuts app allows you to create custom Siri commands for specific tasks.
- Open the Shortcuts
- Tap the + icon to create a new shortcut.
- Assign a Siri phrase to trigger the shortcut.
Control Smart Home Devices
If you have smart home devices compatible with Apple HomeKit, you can control them using Siri.
- Set up your devices in the home app.
- Use commands like “Hey Siri, turn off the lights.”
Enable Accessibility Features
Siri can help users with disabilities by performing actions hands-free. Explore accessibility options under Settings > Accessibility > Siri.
Frequently Asked Questions
What is Siri?
Siri is Apple’s virtual assistant that uses voice recognition to perform tasks like sending messages, setting alarms, and answering questions.
How do I enable Siri on my iPhone?
Go to Settings > Siri & Search, and toggle on Listen for “Hey Siri” and Press the Side/Home Button for Siri.
Why is Siri not responding to “Hey Siri”?
Ensure the feature is enabled in settings and re-train Siri in a quiet environment if needed.
Can I change Siri’s voice?
Yes, you can customize Siri’s voice by going to Settings > Siri & Search > Siri Voice. Choose from different genders and accents.
Does Siri work without the internet?
Some basic functions, like setting alarms or launching apps, may work offline. However, most features require an internet connection.
Can Siri control third-party apps?
Yes, Siri supports integration with many third-party apps. Enable Use with Siri for each app in Settings > Siri & Search.
How do I disable Siri?
You can turn off Siri by going to Settings > Siri & Search and toggling off Listen for “Hey Siri” and Press Side/Home Button for Siri.
Is Siri secure?
Siri is designed with privacy in mind. Voice data is anonymized, and you can manage what Siri learns about you in Settings > Siri & Search > Siri History.
Final Thoughts
Setting up Siri on your iPhone is a simple and rewarding process that enhances your phone’s functionality. From hands-free convenience to smarter app integrations, Siri is an invaluable tool for iPhone users. Follow the steps in this article to get started and customize Siri to suit your needs.
For additional help, watch the comprehensive video tutorial on YouTube by clicking the link below:
Don’t forget to share this guide with friends and family who might find it helpful!
MORE RELATED CONTENT:
How to Setup Siri on iPhone 14 Plus
I Thought the iPhone 16 Was a Letdown at First
When Will Apple Release iOS 18 for Your iPhone: Expected Release Date of iOS 18
Is Apple making an iPhone 16 Ultra? Here is Everything We Know
