The Measure app on iPhone is an incredibly useful tool that transforms your device into a virtual tape measure. With just a few taps, you can measure objects, dimensions, and spaces with impressive accuracy.
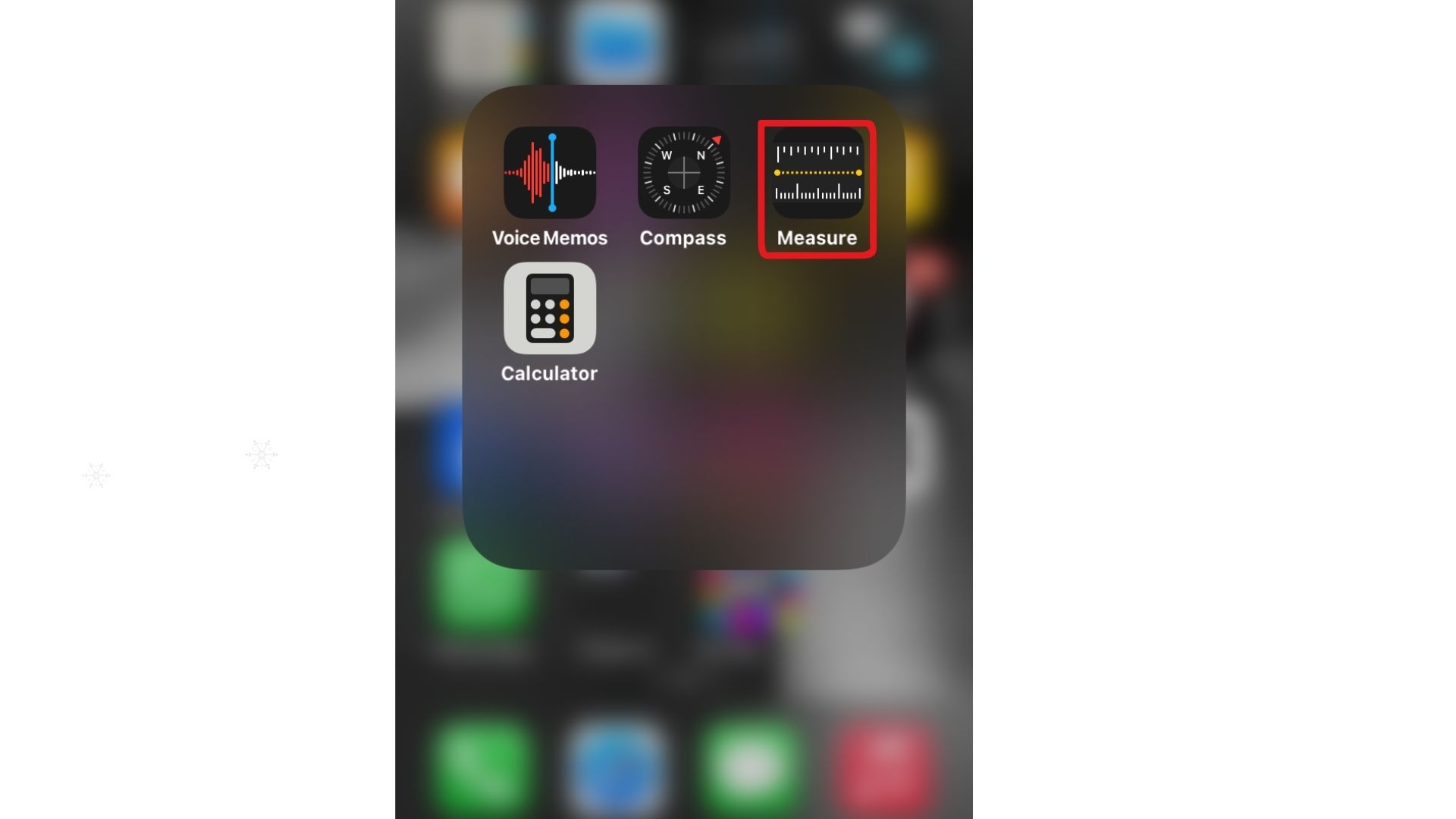
Designed for convenience, the Measure app uses augmented reality (AR) to calculate measurements in real time, making it perfect for DIY projects, home renovations, or simply satisfying your curiosity about the size of an object.
If you’re unsure how to use this feature, don’t worry; we’ll walk you through it step-by-step. For those who prefer visual learning, you can also check out a comprehensive video tutorial on the MobileTechJoint YouTube channel.
This guide will explain how to use the Measure app on iPhone, highlight its features, and address frequently asked questions, ensuring you become a pro at using this versatile app.
What is the Measure App on iPhone?
The Measure app, introduced with iOS 12, leverages your iPhone’s camera and augmented reality (AR) technology to provide accurate measurements. It’s like having a digital tape measure in your pocket. With the app, you can measure straight lines, calculate the dimensions of objects, and even detect levels to ensure surfaces are flat.
Amazing features of the Measure App
- Quick Measurements: Measure objects and spaces with a simple tap.
- Automatic Detection: Recognizes rectangular objects and calculates dimensions automatically.
- Built-In Level: Ensures surfaces are perfectly horizontal or vertical.
- Measurement History: Saves snapshots with dimensions for future reference.
- Precision Tools: offers an adjustable start and end point for accuracy.
How to Use the Measure App on iPhone
Follow these simple steps to start using the Measure app effectively:
Check Compatibility
The Measure app is available on iPhones running iOS 12 or later, with ARKit-compatible models. This includes the iPhone SE (2nd generation), the iPhone 8, and newer devices.
Open the Measure App
- Locate the Measure app on your iPhone (it’s pre-installed on iOS devices).
- If you can’t find it, search for “Measure” in the Spotlight search or download it from the App Store.
Calibrate Your Device
When you open the app for the first time, it may prompt you to move your iPhone around in a circular motion. This process helps the app map your surroundings accurately.
Start Measuring
First step: Measure a Straight Line
- Point your iPhone’s camera at the object or space you want to measure.
- A white dot (the “measurement point”) will appear on the screen.
- Align the dot with the starting point of the measurement. Tap the + button to set the first point.
- Move your device along the object to the endpoint and tap + again to complete the measurement.
- The app will display the measurement on the screen.
Second Step: Measure Rectangular Objects
- When you point the camera at a rectangular object, such as a table or book, the app will automatically detect its edges.
- Tap the + button to confirm, and the app will display the dimensions (length, width, and area) on the screen.
Third step: Use the Level Tool
- Swipe left on the Measure app screen to access the Level tool.
- Place your iPhone flat on a surface to check if it’s level. The screen will turn green and display “0°” when the surface is perfectly flat.
Tips for Accurate Measurements
- Ensure Good Lighting: Use the Measure app in well-lit environments for better visibility and accuracy.
- Hold Steady: Keep your phone steady when marking points to avoid errors.
- Measure Flat Objects: While the app is powerful, it works best with flat, solid surfaces.
- Check Calibration: If measurements seem off, recalibrate by moving your phone in a circular motion.
Common Applications of the Measure App
- Home Renovations: Quickly measure furniture, wall spaces, or rooms.
- DIY Projects: Calculate the dimensions of materials before cutting or assembling.
- Shopping: Ensure items will fit in a specific space before purchasing.
- Leveling Furniture: Use the built-in level to adjust furniture or shelves.
- Creative Projects: Measure art supplies or create symmetrical designs.
Troubleshooting Common Issues
- Measurement Point Not Appearing: Ensure the area is well-lit and move your phone to recalibrate.
- Inaccurate Measurements: Recalibrate by following the on-screen prompts and avoid tilting your phone excessively.
- App Crashes or Freezes: Close and reopen the app, or restart your iPhone if the problem persists.
Frequently Asked Questions
Is the Measure app accurate?
The Measure app is reasonably accurate for general purposes, but it may not replace a physical tape measure for precision tasks.
What iPhone models support the Measure app?
The Measure app is available on iPhone models from iPhone SE (2nd generation), iPhone 8, and later models.
Can I save measurements for later?
Yes, you can take a screenshot of your measurement and save it for future reference. The app also overlays dimensions directly on the image.
Do I need an internet connection to use the Measure app?
No, the Measure app works offline as it relies on your iPhone’s AR capabilities.
Can I measure curved objects?
The Measure app is primarily designed for straight lines and flat surfaces. It may not accurately measure curved or irregularly shaped objects.
How do I improve accuracy?
Use the app in good lighting, keep your phone steady, and ensure the object is well-defined for better results.
Is the Measure app free?
Yes, the Measure app is completely free and comes pre-installed on compatible iPhones.
Final Thoughts
The Measure app on iPhone is a practical and user-friendly tool that makes measuring objects and spaces incredibly convenient. Whether you’re working on a home project, shopping for furniture, or simply curious about dimensions, this app is a valuable addition to your toolkit. While it may not replace professional measuring tools for high-precision tasks, it’s an excellent choice for everyday use.
Remember to watch the video tutorial on MobileTechJoint’s YouTube channel with the link below for a step-by-step demonstration.
By combining this article with the video tutorial, you’ll master the Measure app in no time. Now that you know how to use the Measure app, try it out for your next project and experience the power of AR technology at your fingertips!
MORE RELATED CONTENT:
How to Use Stop Watch on iPhone 15 Pro
Hide Apps on iPhone | How to Hide Apps on iPhone
