The iPhone Notes app is an incredibly versatile tool that can help you stay organized, brainstorm ideas, and even collaborate on projects. Learning how to use your iPhone Notes app effectively can save you time and make managing your daily tasks much easier.
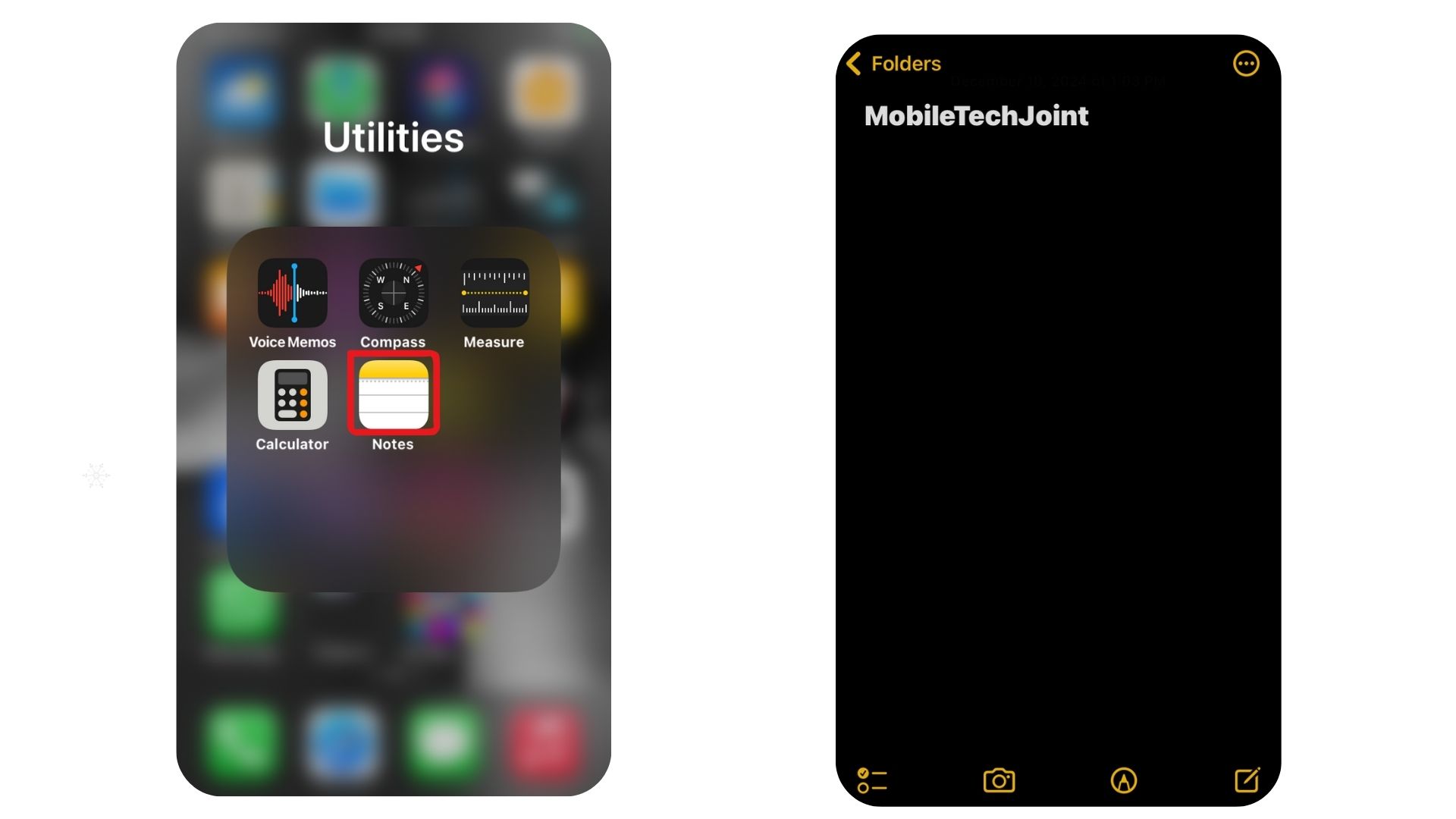
In this article, we’ll explore the features of the Notes app, tips for optimizing its use, and answers to frequently asked questions. By the end, you’ll be ready to leverage Notes for everything from jotting down quick ideas to managing detailed plans.
Why Use the Notes App on Your iPhone?
The Notes app is pre-installed on every iPhone, making it a convenient and powerful tool for personal and professional use. Here are some reasons to use it:
- Accessibility: Always at your fingertips and syncs across Apple devices with iCloud.
- Organization: Easily sort notes into folders and tags for better categorization.
- Rich Features: Includes text formatting, checklists, image insertion, and more.
- Collaboration: Share notes and collaborate in real-time with others.
By understanding these features, you can maximize productivity and make the most out of this free app.
How to Use Your iPhone Notes App Effectively
Setting Up the App
- Open the Notes app on your iPhone.
- Sign in to your iCloud account if you haven’t already.
- Enable iCloud Sync for Notes under Settings then Apple ID then iCloud and finally tap on Notes.
Creating a New Note
- Open the Notes app.
- Tap the Create Note button (a square with a pencil).
- Start typing your note.
Saving Your Notes
Notes are saved automatically, so you never have to worry about losing your work.
Key Features of the Notes App
Organizing Notes with Folders and Tags
- Creating Folders: Tap Folders on the Notes home screen, then tap New Folder.
- Using Tags: Add hashtags (e.g., #Work, #Ideas) within a note to make them easier to find.
- Moving Notes to Folders: swipe left on a note, tap Folder, and select the destination.
Using Checklists
Create to-do lists or shopping lists by tapping the checklist icon while writing a note.
- Mark tasks as completed by tapping the circle next to each item.
Adding Images, Links, and Sketches
- Insert Images: Tap the camera icon to add photos or scan documents.
- Sketching: Use the pen icon to draw or annotate directly in a note.
- Hyperlinks: Paste URLs, which automatically become clickable.
Collaboration and Sharing
- Share notes with others via the Share button.
- Collaborate in real-time by inviting others to edit a shared note.
Locking Notes for Privacy
- Lock sensitive notes by swiping left and tapping the Lock icon.
- Use Face ID, Touch ID, or a password to secure them.
Advanced Tips for Using the Notes App Effectively
Search Smarter
The search bar in the Notes app allows you to find notes quickly. Search by:
- Keywords in the text.
- Tags (e.g., #Travel).
- Attachments like photos or sketches.
Pin Important Notes
Keep frequently used notes at the top of your list:
- Swipe right on a note and tap the Pin icon.
Use Siri for Quick Notes
Activate Siri and say, “Take a note,” followed by the content you want to save.
Sort Notes by Date or Title
Organize your notes chronologically or alphabetically:
- Go to Settings > Notes > Sort Notes By.
Scan and Save Documents
Turn your iPhone into a scanner:
- Tap the camera icon > Scan Documents > Follow the on-screen instructions.
Create Subfolders
Organize your folders with subfolders for better categorization.
- Open a folder, tap New Folder, and assign it as a subfolder.
Frequently Asked Questions
Can I sync my Notes with other Apple devices?
Yes, as long as iCloud is enabled, your notes will sync across your iPhone, iPad, and Mac.
Is it possible to recover deleted notes?
Deleted notes are moved to the Recently Deleted folder and stay there for 30 days before being permanently deleted.
How do I share a note with someone who doesn’t have an iPhone?
You can share notes as PDFs or via email by tapping the Share button.
Can I organize notes by priority?
While there’s no priority setting, you can pin important notes or use tags to differentiate them.
Are locked notes completely secure?
Locked notes are encrypted and can only be accessed with your Face ID, Touch ID, or password.
What’s the maximum number of notes I can create?
There’s no official limit, but it depends on your iCloud storage availability.
Can I use Notes offline?
Yes, notes can be created and edited offline. However, syncing requires an internet connection.
Conclusion
Mastering the iPhone Notes app can greatly enhance your productivity and organization. By following the steps in this article, you’ll be able to utilize its features effectively, from creating simple notes to collaborating on detailed projects.
For more tips and a video walkthrough, don’t forget to check out MobileTechJoint on YouTube with the link below. With these tools at your disposal, managing your ideas and tasks has never been easier. Happy note-taking!
YOUTUBE LINK:
MORE RELATED CONTENT:
Discover iPhone 16’s Best Hidden Features: A Game Changer
10 Best Cases for iPhone Xs in 2024
iPhone SE: Apple’s Budget Phone That Doesn’t Feel Budget at All
