The iPhone 14 Plus boasts a powerful keyboard that lets you communicate and express yourself with ease.
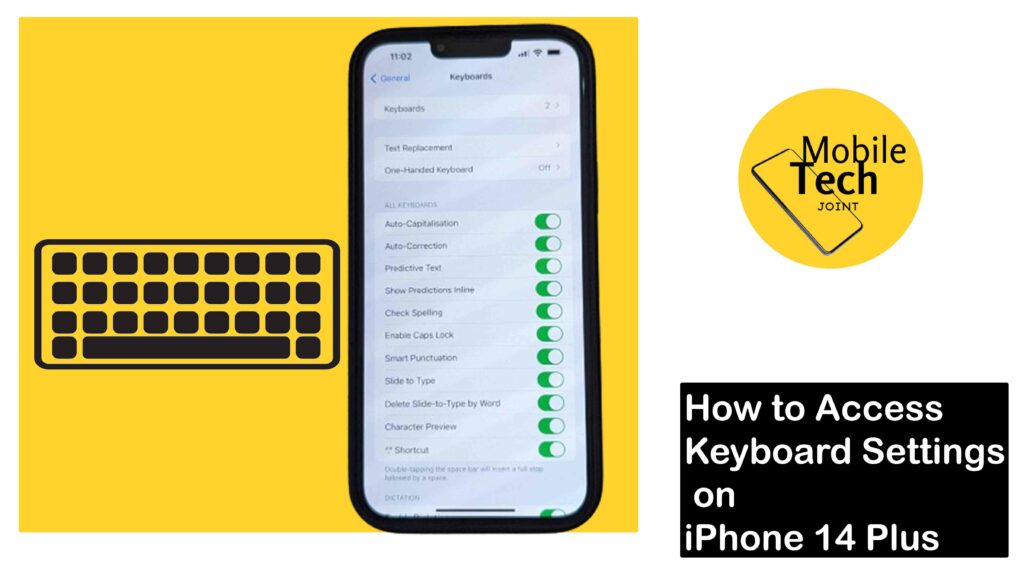
Did you know you can customize this keyboard to perfectly suit your typing preferences? Don’t bother yourself on how to do so! All you need to do is follow through the steps outlined here carefully.
This article will guide you through accessing the keyboard settings on your iPhone 14 Plus, allowing you to unlock a world of personalization options.
About Keyboard Settings on iPhone 14 Plus
The iPhone’s keyboard settings offer a range of features to enhance your typing experience. You can adjust functionalities like:
-
Autocorrection
Fine-tune autocorrection behavior or turn it off completely for a more predictable typing experience.
-
Predictive Text
Control the suggestions offered by QuickType, including enabling or disabling emoji suggestions or turning off predictive text altogether.
- Keyboard Sounds
Tweak or disable the clicking sounds that occur with each keypress.
- Haptic Feedback
Enable or disable haptic feedback, which provides a subtle vibration when you press a key.
-
Text Replacement
Create custom shortcuts for frequently used phrases or words, saving you time and effort.
-
Dictation
Enable or customize dictation settings for voice-to-text functionality.
- Keyboard Layouts
Choose from a variety of keyboard layouts, including different languages or one-handed typing options.
How to Access Keyboard Settings on iPhone 14 Plus
Accessing the keyboard settings on your iPhone 14 Plus is a simple process, follow the steps below carefully:
- Open the Settings app on your iPhone 14 Plus.
- Scroll down and tap on General.
- Locate the Keyboard section and tap on it.
Those are the procedures required to access the keyboard settings on your iPhone 14 Plus.
Exploring Keyboard Settings Options
Once you’ve accessed the Keyboard settings, you’ll find a variety of options to personalize your typing experience. Here’s a glimpse into some key features:
-
Autocorrection & Suggestions
Within the “Autocorrection” section, you can toggle autocorrection on or off, adjust capitalization settings, and even add or remove learned words from the autocorrect dictionary. You can also control QuickType suggestions by enabling or disabling emoji suggestions and predictive text functionality.
- Sounds & Haptics
The “Sounds” section allows you to enable or disable the clicking sounds that occur with each keypress. Similarly, the “Haptics” section lets you control the haptic feedback that provides a subtle vibration when you press a key. Choose the combination that best suits your preferences.
- Text Replacement
This feature allows you to create shortcuts for frequently used phrases or words. For example, you can set a shortcut for “on my way” or your email address, saving you time and effort while typing.
-
Dictation
Enable dictation to utilize voice-to-text functionality. You can also customize dictation settings like language recognition and enabling/disabling “Automatic Punctuation”.
- Keyboards
This section allows you to add or remove keyboard layouts for different languages or enable one-handed typing options for easier typing on the go.
Conclusion
The iPhone 14 Plus’s keyboard settings empower you to personalize your typing experience and optimize it for comfort and efficiency.
By exploring the various options available, you can create a keyboard setup that perfectly aligns with your preferences, making communication and expression on your iPhone 14 Plus a more enjoyable experience.
So, delve into the keyboard settings and unlock the full potential of your iPhone’s typing capabilities.
Can’t Find the Keyboard Section in Settings?
The Keyboard section might be located under a different menu depending on your iOS version. Try searching for “Keyboard” within the Settings app using the search bar at the top.
How Do I Change the Language on my iPhone Keyboard?
You can add or remove keyboard layouts for different languages within the “Keyboards” section of the Keyboard settings. Once you’ve added a new language layout, you can switch between languages by tapping and holding the globe icon on the keyboard itself.
Can I Adjust the Keyboard Size on the iPhone 14 Plus?
While you can’t directly resize the keyboard, iOS offers one-handed typing options.
Access the “Keyboards” section in Keyboard settings and choose either “Left-handed” or “Right-handed” to shrink the keyboard and position it on the chosen side of the screen for easier one-handed typing.
Does Dark Theme Affect the Keyboard on iPhone 14 Plus?
Yes, enabling Dark Theme will typically apply to the keyboard interface as well, changing it to a darker color scheme for better low-light visibility.
Can I Customize the Look of the Keyboard Beyond Dark Theme?
Unfortunately, iOS doesn’t offer built-in options for extensive keyboard customization beyond Dark Theme.
However, some third-party keyboards available on the App Store might offer additional themes or color scheme options.
For more insights on this article, check out these video tips across our social platforms:
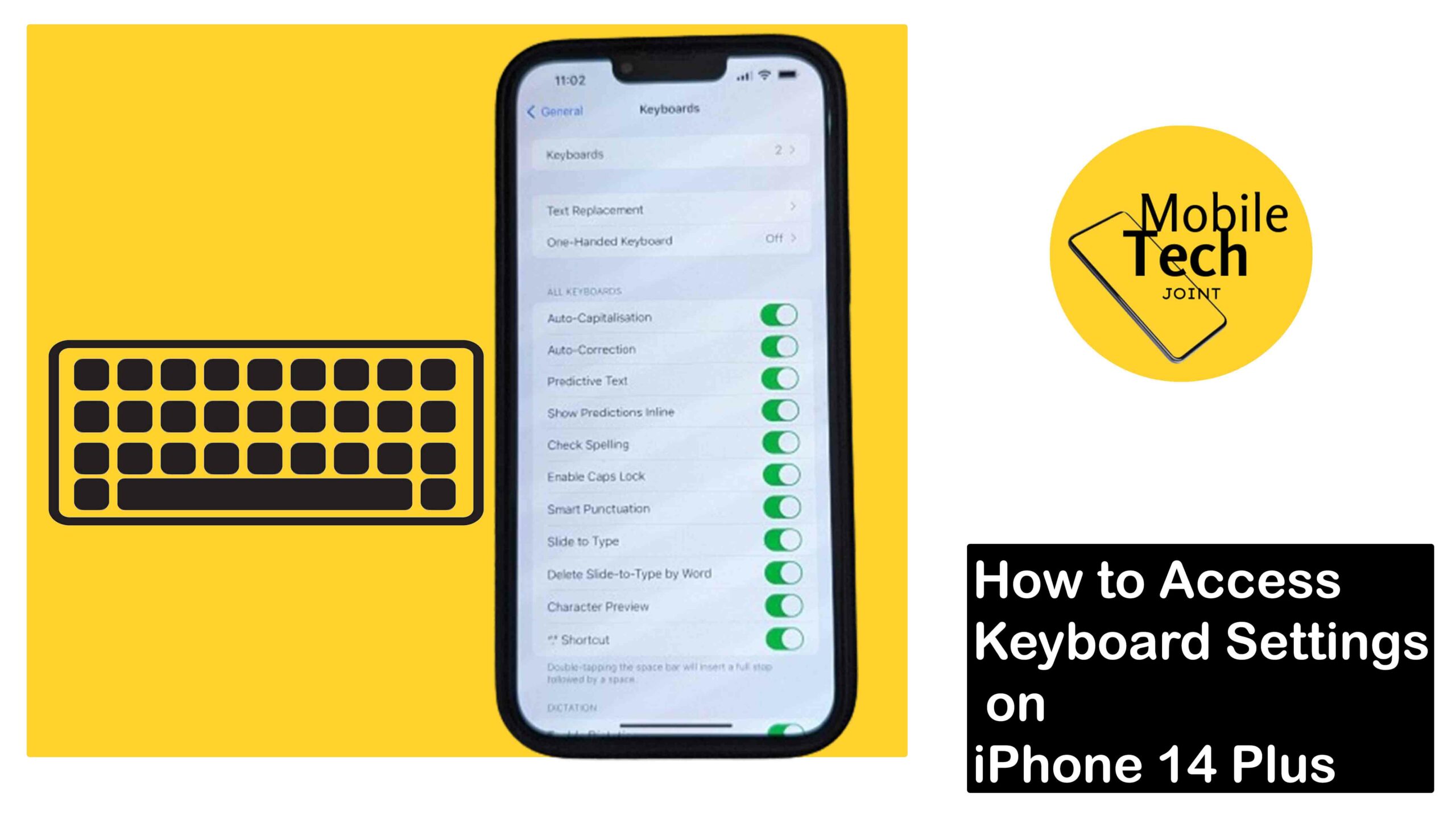
Leave a Reply