The Samsung Galaxy S23+ goes beyond the typical touchscreen experience, offering intuitive motion and gesture controls to enhance your interaction with the phone.
To access motion and gestures on your Samsung Galaxy S23+, you can use various intuitive features that make interacting with your device more convenient and efficient.
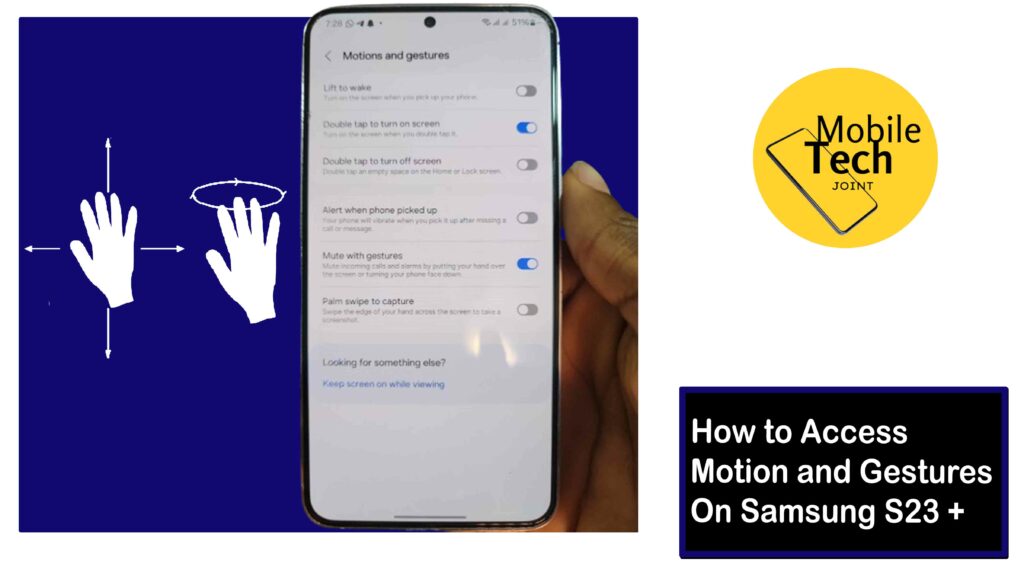
These motion and gesture controls enable and give you easy access to navigate your device and perform various functions with simple movements or actions.
This guide will give you insight into how to access Motion and gestures on Samsung S23 +, empowering you to navigate your phone with a flick of your wrist or a double tap.
About the Motion and Gestures on Samsung S23+
Motion and Gestures encompass various functionalities that utilize the built-in sensors in your S23+ to recognize your movements and translate them into actions on the screen. Here are some core functionalities within Motion and Gestures:
- Lift to Wake
Picking up your phone wakes the display, eliminating the need to fumble for the power button.
- Double Tap to Wake/sleep
Double-tapping the screen quickly turns the display on or off, providing convenient access.
- Palm Swipe to Capture
Swiping the edge of your hand across the screen captures a screenshot, offering an alternative to button combinations.
- Keep Screen on While Viewing
The phone detects your gaze and keeps the display lit as long as you’re looking at it, preventing accidental timeouts.
- Alert on Pick Up
If you miss a call or message, your phone will vibrate when you pick it up, reminding you of the notification.
Important Note: The availability of specific Motion and Gesture features might vary depending on your software version and phone model.
How to Access Motion and Gestures on Samsung S23 +
There are two primary ways to access and manage Motion and Gesture settings on your Samsung Galaxy S23+:
Using Settings App (Detailed Control)
- Open the Settings app on your Galaxy S23+.
- Scroll down and tap on the Advanced Features tab.
- Within Advanced Features, locate and tap on Motions and Gestures.
- You’ll see a list of available Motion and Gesture Features with toggle switches to enable or disable them.
- Tap the toggle switch next to the desired feature to On to activate it.
(Optional) Explore additional settings for specific features (e.g., adjusting the palm swipe capture area).
Using Quick Search (Fast Access)
- Swipe down from the home screen to access the Search Bar.
- In the search bar, type Motion and Gestures or just Gestures.
- Tap on the relevant search result that appears, which will direct you to the Motion and Gestures Settings within Advanced Features.
- From there, you can follow steps 4-6 from Method 1 to manage your desired Motion and Gestures.
Those are the required steps needed to successfully access motion and gestures on Samsung S23 +, and modify the one you prefer.
Related: How to Enable Emergency SOS on Samsung S23 +
Why Use Motion and Gestures on Samsung S23+?
There are several compelling reasons to leverage Motion and Gestures on your S23+:
- Enhanced Convenience
Motion and gestures provide quicker and more intuitive ways to interact with your phone. Simple movements like raising your phone or swiping your hand can replace button presses, streamlining your experience.
- Accessibility Benefits
For users with dexterity limitations, Motion and Gestures can offer alternative control methods, making the phone more accessible.
- Reduced Wear and Tear
Utilizing gestures like double-tap to wake/sleep can potentially minimize wear and tear on the power button.
Conclusion
By understanding the available features and utilizing the methods outlined in this guide, you can leverage Motion and Gestures on your Samsung Galaxy S23+.
This functionality empowers you to interact with your phone in a more intuitive and convenient way, enhancing your overall user experience. So, explore the world of Motion and Gestures and discover how these features can streamline your phone usage.
Can I Activate Gestures on my Samsung S23 +?
While some gestures like “Lift to wake” are convenient, you might worry about accidental activation.
Fortunately, Samsung offers customization options for specific gestures. For instance, you can increase the required number of taps for the “Double tap to wake/sleep” function to minimize accidental activations.
Will Using Motion and Gestures Drain my Battery?
The impact of Motion and Gestures on battery life is generally minimal. These features utilize the phone’s built-in sensors, and their power consumption is optimized.
However, if you’re concerned about battery life, you can selectively disable gestures you don’t use frequently.
Are there any Compatibility Issues with Motion and Gestures on Samsung S23 +?
Some screen protectors, especially thick or with certain materials, might interfere with the phone’s ability to recognize gestures accurately.
If you experience issues with Motion and Gestures, try using a different screen protector or temporarily removing it to see if the problem persists.
For more insights on this article, check out these video tips across our social platforms:
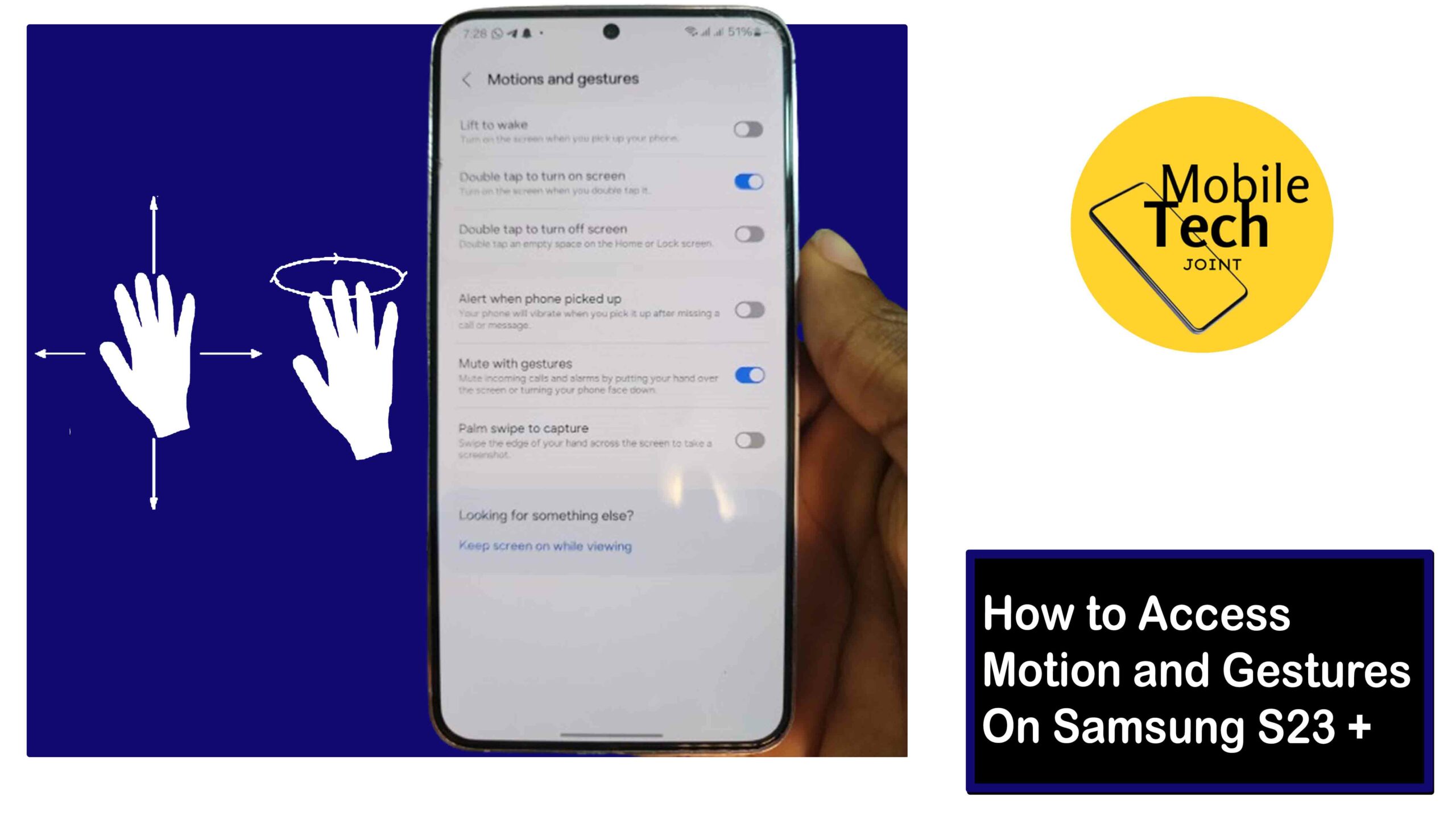
Leave a Reply