The iPhone 14 Plus packs a powerful punch, but storage space is a valuable commodity. Knowing how to access and manage your storage is crucial for optimizing your iPhone’s performance.
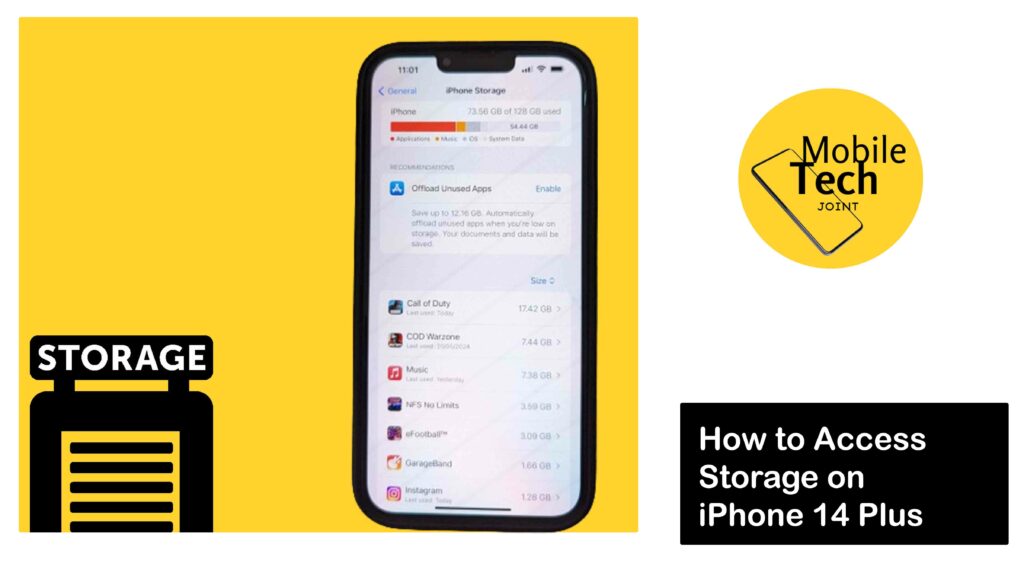
This article will guide you through accessing storage information on your iPhone 14 Plus and explore some helpful tips for maximizing your storage space.
About Storage on iPhone 14 Plus
Your iPhone 14 Plus comes with a set amount of internal storage space to house apps, photos, music, videos, and other files.
Understanding how much storage you’ve used and what’s taking up the most space empowers you to make informed decisions about managing your iPhone’s content.
How to Access Storage on iPhone 14 Plus
Here are the steps to follow if you wish to acces the storage on your iPhone:
- Launch the Settings app on your iPhone 14 Plus.
- Scroll down and tap on General.
- Locate iPhone Storage and tap on it.
Understand Your iPhone Storage Breakdown
Once you access iPhone Storage, you’ll see a breakdown of your storage usage. This typically includes categories like Apps, System Data, Photos, Media (music, videos, podcasts), and iCloud Drive.
Tapping on a specific category will provide more details about what’s using space within that category.
Related: How to Enable Dark Mode on iPhone 14 Plus
Tips for Managing Storage on iPhone 14 Plus
Here are some helpful tips to maximize your iPhone 14 Plus’s storage space:
- Review and Offload Unused Apps
Regularly assess your downloaded apps and remove any you no longer use. Offloading an app removes the app itself while keeping its data and documents, allowing you to reinstall it later if needed.
- Manage Photos and Videos
Photos and videos can quickly consume significant storage. Utilize iCloud Photos to store your photos and videos in the cloud, freeing up space on your device.
You can also choose to optimize iPhone storage for photos and videos, automatically keeping high-resolution versions in iCloud and lower-resolution versions on your device.
- Clear Safari Cache and Browsing Data
Over time, Safari accumulates cache and browsing data. Clearing this data occasionally can help free up some storage space.
Within Settings > Safari, you can choose to “Clear History and Website Data” to achieve this.
- Utilize iCloud Storage
If you frequently back up your iPhone or store a lot of data in iCloud Drive, consider upgrading your iCloud storage plan for more space.
Conclusion
By understanding how to access storage information and implementing these storage management tips, you can ensure your iPhone 14 Plus has enough space for the things you need and enjoy.
Regularly monitoring your storage and taking appropriate actions will help you maintain a smooth and efficient iPhone experience.
Can I See which Specific Apps are Using the Most Storage?
Yes! Within “iPhone Storage,” tapping on the “Apps” category will display a list of all downloaded apps, ranked by storage usage.
This allows you to identify apps that are consuming a significant amount of space.
What’s the Difference Between “Delete App” and “Offload App”?
“Delete App” removes the entire app and its data from your device. “Offload App” only removes the app itself while keeping its data and documents.
You can reinstall the offloaded app later without losing your data.
Is there a Way to Automatically Offload Unused Apps?
While there’s no built-in option for automatic offloading, iOS can automatically offload unused apps when storage space is low. This feature can be enabled within Settings > App Store.
How Can I Tell if iCloud Photos is Working Correctly?
Within “Photos” in the Settings app, you can check if “Optimize iPhone Storage” is enabled. This ensures high-resolution photos are stored in iCloud, freeing up space on your device.
What Happens if my iPhone Storage is Full?
A full storage space can impact your iPhone’s performance.
You might experience difficulties downloading new apps, taking photos or videos, or updating your iOS. Regularly managing storage helps prevent these issues.
For more insights on this article, check out these video tips across our social platforms:
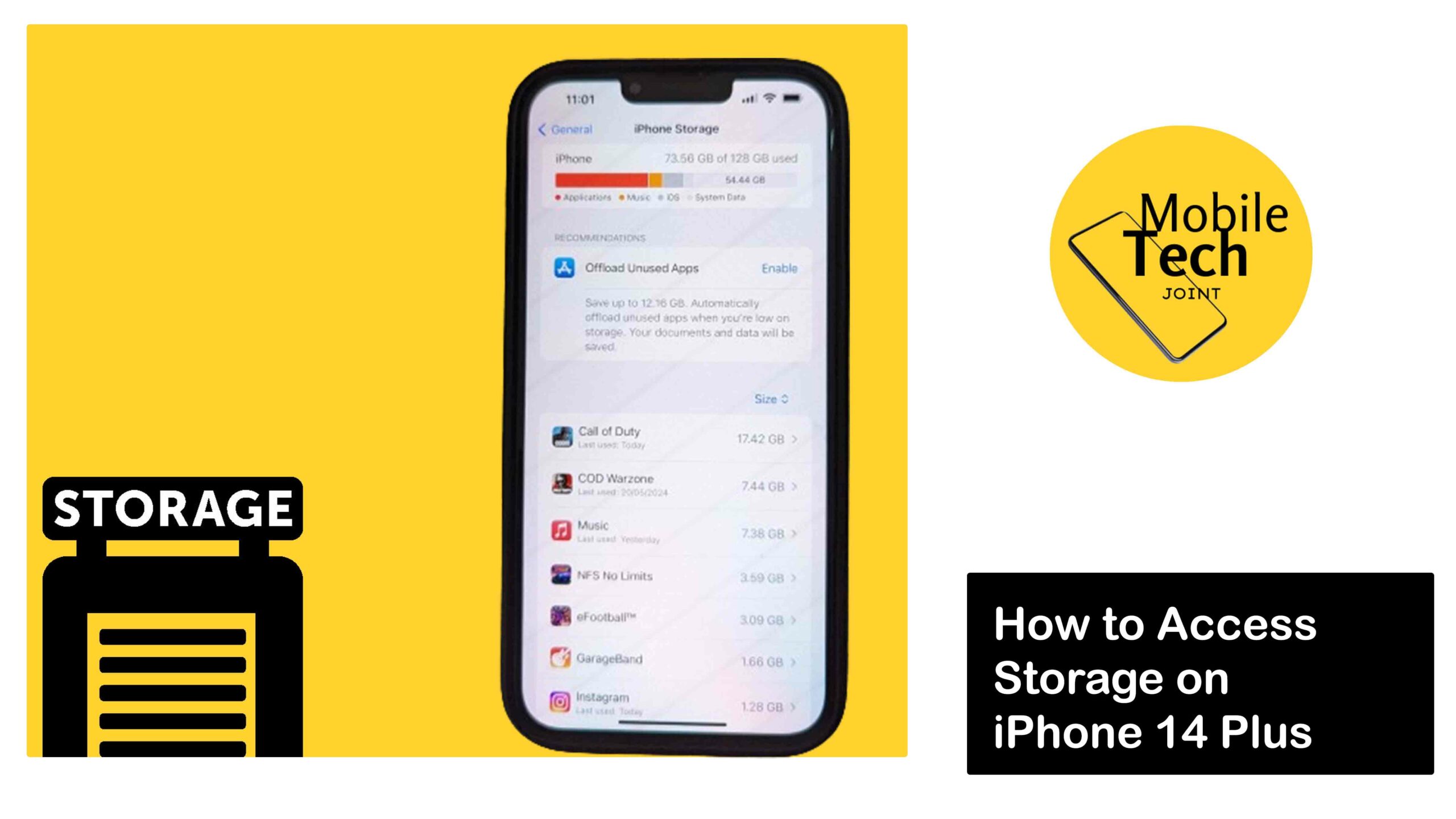
Leave a Reply