The Google Pixel Watch boasts a beautiful display, but for some users, the default font size might be a little too small.
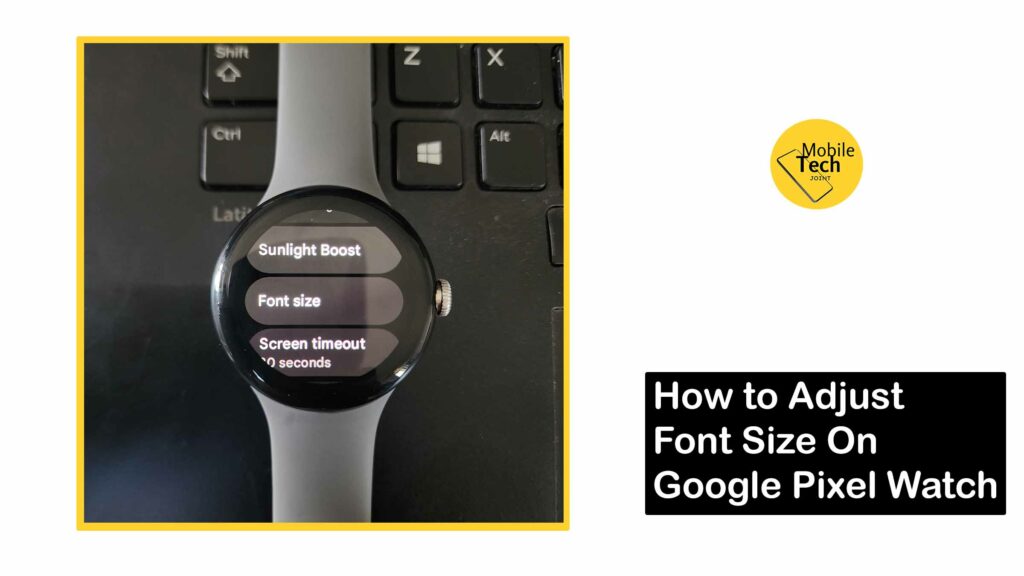
Fortunately, the Pixel Watch allows you to adjust the font size to improve readability and personalize your watch experience.
This article will guide you through the simple steps on how to adjust the font size on your Google Pixel Watch and explore the benefits of doing so.
About Font Size Adjustment on Google Pixel Watch
The Pixel Watch offers a range of font sizes to cater to individual preferences and visual needs.
Whether you prefer a larger and bolder font for better readability or a slightly smaller size for a more condensed display, the Pixel Watch allows you to find the perfect balance.
This level of customization ensures a comfortable and enjoyable viewing experience for everyone.
How to Adjust Font Size on Google Pixel Watch
Adjusting the font size on your Pixel Watch is a straightforward process outlined below:
- Swipe down on the watch face to access the Quick Settings menu.
- However, unlike some other settings, the font size option isn’t readily available in Quick Settings.
- Therefore, tap on the Settings icon to access the full settings menu.
- Scroll down the menu and locate the Display section.
- Within the Display options, look for Font Size.
- Tap on Font Size.
- You’ll see a slider that allows you to adjust the font size. Click on the + or – button on the bar to adjust the font size.
- The changes will be reflected in real-time on the screen, allowing you to preview the adjusted font size.
- Once you’re happy with the chosen size, you may slide back to your homescreen to save the changes.
Follow throught the procedures carefully.
Benefits of Adjusting Font Size on Google Pixel Watch
There are several advantages to adjusting the font size on your Pixel Watch:
- Improved Readability
A larger font size can significantly improve readability, especially for users with visual impairments or those who prefer a less cluttered display. This makes it easier to view notifications, messages, and other information on the watch face.
-
Personalized Experience
The ability to adjust the font size allows you to personalize your Pixel Watch to your specific needs and preferences. You can choose a font size that feels comfortable and visually appealing for you.
-
Accessibility
Font size adjustment promotes accessibility for users with varying visual abilities. A larger font size can be particularly helpful for those with farsightedness or presbyopia.
-
Reduced Eye Strain
A larger font size can reduce eye strain, especially for prolonged use. This is beneficial for users who frequently check their watch throughout the day.
Conclusion
The Google Pixel Watch’s font size adjustment feature allows you to personalize your watch experience and optimize readability.
Whether you require a larger font for better visibility or prefer a more compact display, the Pixel Watch empowers you to find the perfect fit.
With its ease of use and clear benefits, adjusting the font size is a valuable option for getting the most out of your Pixel Watch.
Can I Make the Font Size on my Pixel Watch Big?
Yes, the Pixel Watch offers a range of font sizes, including a larger option for improved readability. You can adjust the font size using the steps mentioned in this article.
Will Adjusting the Font Size Affect Other Aspects of the Watch?
Adjusting the font size primarily affects the size of text displayed on the watch face, notifications, messages, and other apps. It shouldn’t significantly impact other visual elements on the Pixel Watch.
Does a Larger Font Size Drain the Battery Faster?
The impact of font size on battery life is minimal. The Pixel Watch utilizes an efficient display technology, and font size adjustments are unlikely to cause a noticeable difference in battery performance.
Is there a Way to Change the Font Style on the Pixel Watch?
Currently, the Pixel Watch doesn’t offer the option to change the font style itself. However, you can adjust the font size for a more personalized look and improved readability.
What if I Accidentally Make the Font Size too Small and Can’t see Anything?
Don’t worry! Simply follow the same steps mentioned earlier and adjust the font size slider back to a larger size. You can always preview the changes before saving them.
For more insights on this article, check out these video tips across our social platforms:
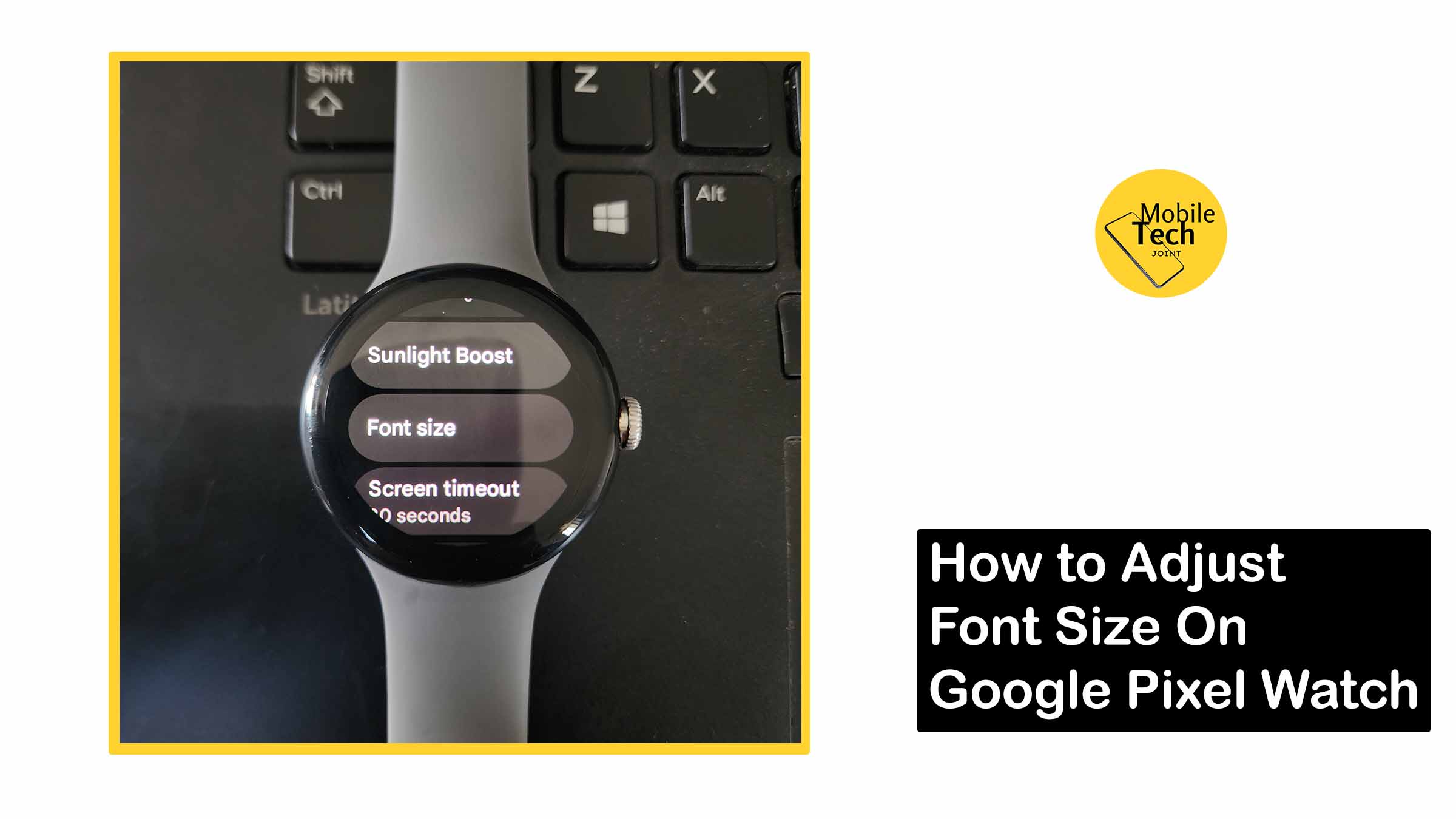
Leave a Reply