If you’ve ever found yourself frustrated with your Alexa app not finding your Echo device, you’re definitely not alone. I was there too—after countless attempts, multiple resets, and endless troubleshooting guides, my Echo still wouldn’t show up in the Alexa app.
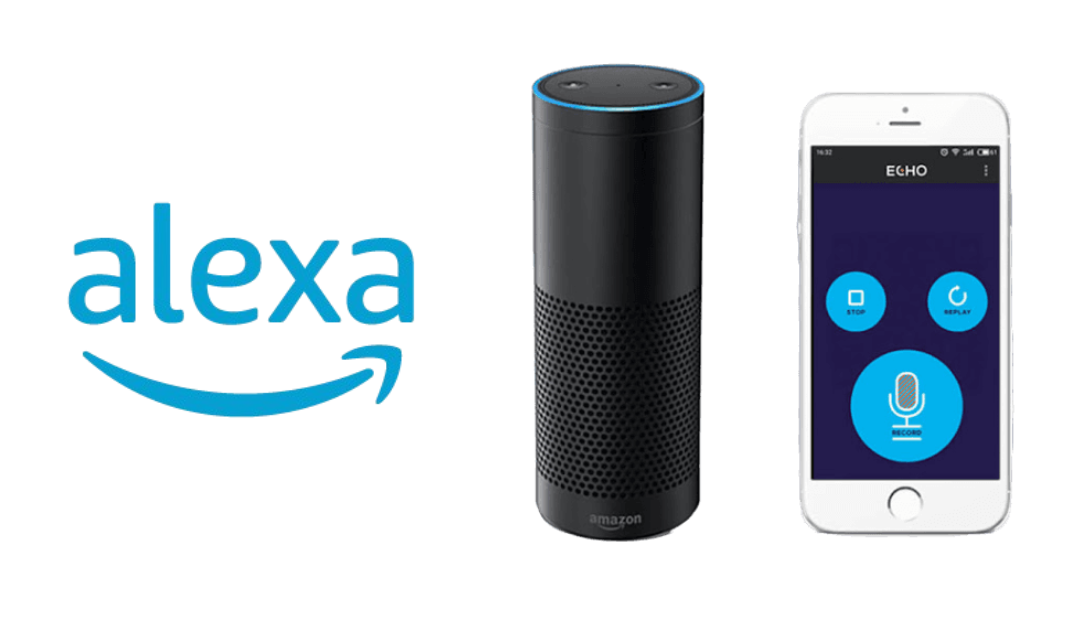
But after some trial and error, I finally figured out how to fix the issue, and I’m here to help you do the same. However, if your Alexa app is not finding your Echo device, here’s the step-by-step guide I followed to connect my Alexa app with my Echo device, with a few extra tips I wish I’d known earlier.
How to Fix Alexa App If It’s Not Finding Echo
So, you’re all set to use Alexa, but the Alexa App not finding Echo has you stuck in a tech nightmare? Here’s how to fix it:
Step 1: Check Your Wi-Fi Connection
One of the most common reasons your Alexa app isn’t finding your Echo is because of a weak or unstable Wi-Fi connection. Your Echo relies on Wi-Fi to communicate with the Alexa app, so a problem here will halt the entire process.
- Make sure your Echo is connected to the same Wi-Fi network as your phone or tablet running the Alexa app. If they’re on different networks, the app won’t find your Echo.
- Restart your Wi-Fi router. Sometimes, a simple reboot of the router will resolve any connectivity issues that might be preventing your devices from syncing up.
After ensuring both my Echo and phone were on the same network, I noticed an immediate improvement, but I still wasn’t there yet.
Step 2: Restart Both Your Echo and Alexa App
This seems almost too simple, but it’s an effective trick that often resolves many technical issues. I restarted both my Echo device and the Alexa app itself, which helped to refresh their connection and cleared any temporary glitches.
- Unplug your Echo from the power outlet for about 10 seconds, then plug it back in.
- While your Echo is restarting, force close the Alexa app on your phone or tablet and relaunch it.
This step cleared some of the communication errors I’d been encountering, but there was more I had to do.
Step 3: Update the Alexa App and Your Echo
After restarting, I realized that both my Alexa app and Echo device were running on outdated software versions. Ensuring both are up to date is crucial to avoid compatibility issues.
- Update the Alexa app by visiting your device’s app store (Apple App Store or Google Play Store) and checking for any available updates.
- For your Echo, you can ask, “Alexa, check for software updates.” If there’s a new version available, Alexa will download and install it automatically.
This was the moment things started working more smoothly for me. Updating both the app and device ensured they were on the same page—literally and figuratively!
Step 4: Reset Your Echo Device
If all else fails, resetting your Echo device to its factory settings is a surefire way to resolve any hidden software glitches or settings issues. It’s a bit more drastic, but it worked for me after I had exhausted other options.
Here’s how you can do it:
- Press and hold the Action button (the one with the dot) on your Echo device for about 25 seconds until the light ring turns orange.
- Follow the in-app instructions to re-add your Echo device after the reset.
Once I reset my Echo, it finally appeared in the Alexa app, and I was able to connect it without any issues.
Step 5: Disable VPNs or Firewalls
While troubleshooting, I realized that using a VPN or having a firewall on your network can prevent the Alexa app from finding your Echo. If you use a VPN on your phone or have network security settings that block certain connections, this might be causing the problem.
- Disable any VPNs running on your phone or tablet.
- If you have access to your router’s settings, check for any firewalls or advanced security measures that might be blocking communication between the app and your Echo device.
I temporarily turned off my VPN, and this played a significant role in finally getting everything to work seamlessly.
Step 6: Contact Amazon Support
If none of the above methods work, don’t hesitate to reach out to Amazon’s customer support. They can guide you through more advanced troubleshooting or identify if your Echo device has a hardware issue.
When I finally contacted Amazon Support, they confirmed that my Echo was working correctly and gave me additional advice to optimize my Wi-Fi network for Alexa devices.
Final Thoughts
Getting my Alexa app to finally find my Echo felt like a victory after several hours of trying to solve the problem. While some issues stemmed from connectivity and software, a combination of restarting, updating, and resetting my Echo helped me finally connect the devices.
If you’re dealing with the same frustration, don’t worry—following these steps should help get your Alexa and Echo working in harmony in no time. From checking your Wi-Fi connection to resetting the device, these steps will ensure your smart home setup runs smoothly.
Remember, persistence is key! Alexa can be a bit finicky, but once it’s up and running, you’ll wonder how you ever lived without it.
ALSO CHECK:
- Amazon Prime Day 2024 Deals List: Save Up to 58% on Amazon Devices—Grab the…
- How to Safely Take Apart a PS5 Pro Controller for Repairs or Cleaning
- Kitchen Automation with Alexa: Why I Stopped Using Manual Controls
- Amazon Echo Spot 2024 Review: This Alexa-Powered Echo Spot Turned My Nightstand into a…
