The Amazon Fire Stick app is an essential tool for anyone looking to enhance their Fire TV experience. Whether you’ve misplaced the remote, prefer the convenience of using your smartphone, or simply want to access more advanced features, this app offers a range of options that go far beyond the physical Fire Stick remote.
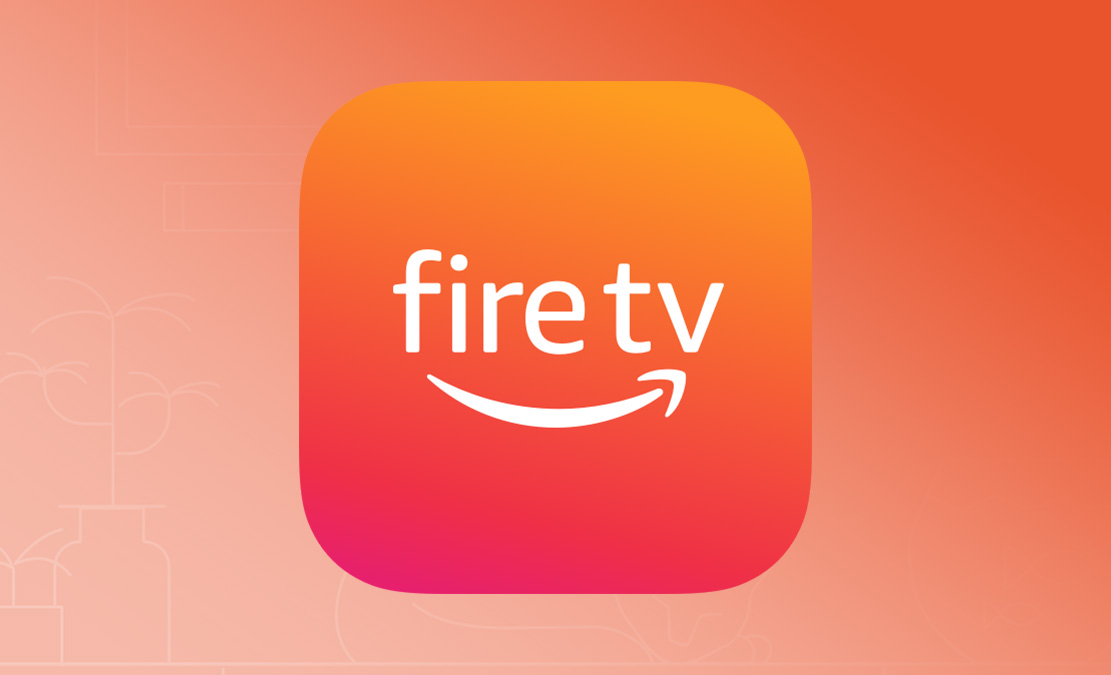
In this comprehensive guide, we’ll explore the setup process, discuss the key features of the app, dive into advanced functionalities, and help you troubleshoot any common issues you might encounter.
Let’s begin by understanding how the Amazon Fire Stick app can transform the way you interact with your Fire TV device.
Key Takeaway: Why You Should Use the Amazon Fire Stick App
| Feature | Benefit |
|---|---|
| Remote Control via App | Lose your remote? No problem—your phone is now a remote. |
| Voice Search | Use Alexa for hands-free control. |
| Keyboard Input | Type easily instead of using the on-screen keyboard. |
| App Management | Quickly download and manage apps directly from your phone. |
| Screen Mirroring | Share content from your phone onto the big screen. |
The Amazon Fire Stick app is available for both Android and iOS, making it accessible to a wide range of users. Whether you are watching your favorite shows, searching for apps, or navigating the Fire TV interface, the app provides an intuitive experience that elevates the standard remote control.
Setting Up the Amazon Fire Stick App
Setting up the Amazon Fire Stick app is quick and simple, even for beginners. Here’s a step-by-step guide to getting the app connected to your Fire TV device.
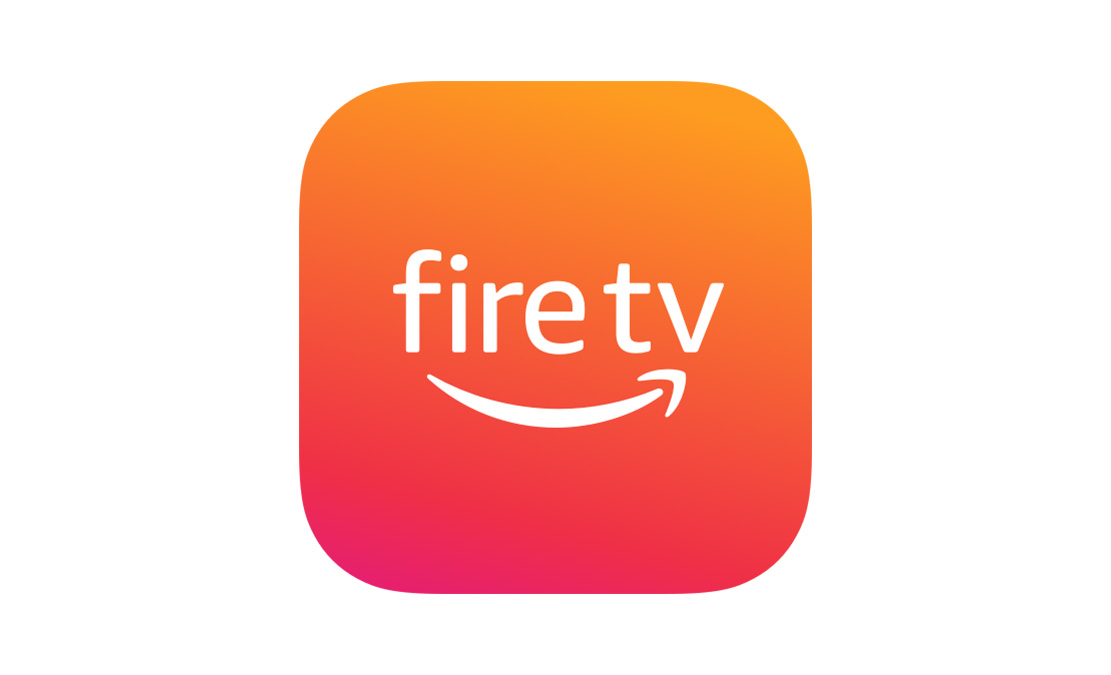
Step 1: Downloading the App
First, head over to the App Store (for iPhone users) or Google Play (for Android users) and search for the “Amazon Fire TV” app. Download and install it on your phone. The app is free, and it won’t take up much storage space, so there’s no reason not to give it a try.
Step 2: Connecting to Your Fire TV
Ensure that both your phone and Fire TV are connected to the same Wi-Fi network. The app will automatically detect any Fire TV devices nearby. Once detected, simply select your device from the list, and the app will prompt you to enter a 4-digit code that appears on your TV screen. Enter this code, and you’re ready to go!
Step 3: Pairing Troubleshooting
Sometimes, the app may not connect to your device right away. In this case, ensure your Wi-Fi connection is stable, try restarting both your phone and Fire Stick, or reset the Fire Stick’s network settings. You can find these options under “Settings” in the Fire Stick menu.
Key Features of the Amazon Fire Stick App
Once connected, the app offers an array of features that turn your phone into a powerful extension of your Fire TV device. Here are some of the most useful functionalities:
Remote Control
At its core, the app functions as a full remote control. The interface mimics the Fire Stick remote with navigation arrows, a home button, and a back button. This ensures smooth navigation even when the physical remote isn’t handy.
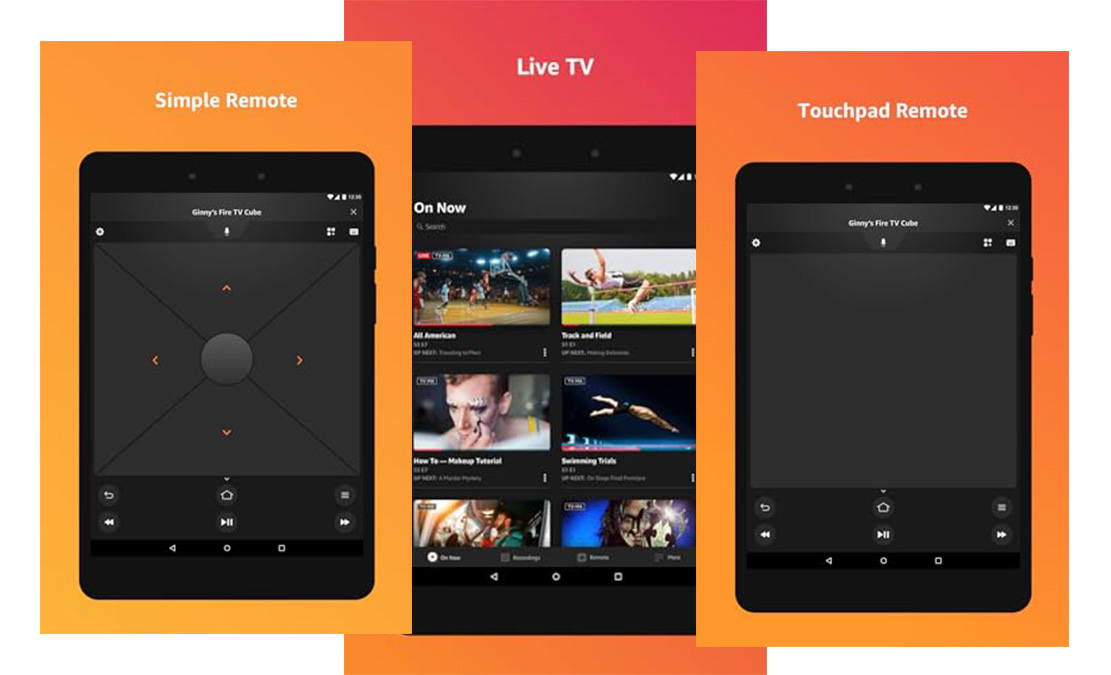
Voice Search and Alexa Integration
One of the standout features is the voice search functionality. Simply press the microphone icon within the app, speak your command, and Alexa will respond. You can ask Alexa to find shows, open apps, or even control smart home devices connected to your Fire TV.
Pro Tip: Use voice search to quickly navigate through thousands of movies, shows, and apps—saving time compared to manually scrolling.
Keyboard Input
If you’ve ever tried typing in search queries or login details using the on-screen Fire Stick keyboard, you know how cumbersome it can be. With the app, you can use your phone’s keyboard to type directly into the search fields. This feature alone can save you a ton of time and frustration.
App Management
Managing your installed apps is easier with the Fire Stick app. You can browse through available apps, install new ones, or even reorganize your existing apps—all from your smartphone.
Advanced Features
The app is more than just a remote replacement; it offers a set of advanced features that can further enrich your Fire TV experience.
Screen Mirroring
One of the more hidden gems of the Fire Stick app is its ability to enable screen mirroring. If you have photos, videos, or other content on your phone that you want to share on the big screen, screen mirroring allows you to cast your phone’s display directly onto your TV.
Private Listening
This feature, available on select Fire TV devices, allows you to stream audio from your TV to your phone. From there, you can plug in headphones for a private viewing experience, which is perfect if you don’t want to disturb others around you.
Parental Controls
For families, the app offers easy access to parental controls. You can set age restrictions, require PINs for purchases, and even block specific content—all from the app. It’s a simple way to keep track of what your kids are watching without needing to wrestle with the remote.
Best Practices for Using the Fire Stick App
To make the most out of the Amazon Fire Stick app, follow these best practices:
- Keep Devices on the Same Network: Ensure that your phone and Fire Stick are always on the same Wi-Fi network. This guarantees a smooth connection and optimal performance.
- Regular App Updates: Make sure to keep both the Fire Stick and the app updated to the latest version. Updates often include bug fixes and new features that can enhance your experience.
- Multiple Device Control: If you have more than one Fire TV device in your home, the app allows you to manage multiple Fire Sticks from a single phone. Just switch between devices in the app settings.
Troubleshooting the Amazon Fire Stick App
Even with all its conveniences, the app may occasionally encounter issues. Here are some common problems and how to solve them:
App Not Connecting to Fire TV
If the app isn’t connecting, first ensure that both your phone and the Fire Stick are connected to the same Wi-Fi network. If they are, restart both devices and try again. You may also want to check your router’s settings to ensure it isn’t blocking the connection.
Lag or Slow Response
If the app is lagging, try closing any background apps on your phone, as these could be slowing down performance. You can also try resetting your Wi-Fi or restarting your Fire Stick to clear any internal memory issues.
Voice Search Not Working
Ensure that you’ve granted the app permission to use your phone’s microphone. You can adjust these settings in your phone’s privacy or app settings menu.
Conclusion
The Amazon Fire Stick app is a must-have for anyone who uses Fire TV. Its powerful combination of remote control functionality, voice search, screen mirroring, and app management makes it an essential tool for streamlining your entertainment experience. Whether you’re troubleshooting, looking for advanced features, or just trying to avoid losing the remote, the app delivers everything you need in one convenient package.
