The Amazon Fire Stick is one of the most popular streaming devices available today, providing access to thousands of shows, movies, and apps, all from the comfort of your home. Whether you’re a tech expert or a beginner, setting up your Amazon Fire Stick is straightforward. This comprehensive guide will walk you through each step, ensuring you’re ready to stream in minutes. Let’s dive into how to set up your Amazon Fire Stick with ease.
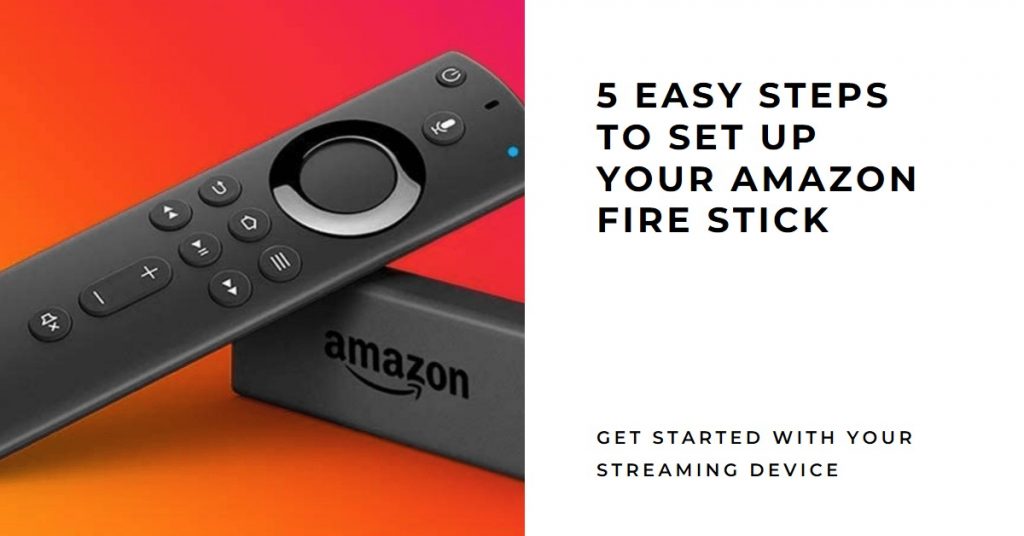
Key Takeaways
- Unbox and Connect: Plug the Fire Stick into your TV and power it up.
- Pair the Remote: Insert batteries and pair the remote with your Fire Stick.
- Connect to Wi-Fi and Amazon: Select your Wi-Fi network and sign in to your Amazon account.
- Customize Settings: Adjust display, parental controls, and Alexa settings.
- Download Apps and Content: Explore and download streaming apps, and organize your favorites.
Click the link to Buy Now at Amazon: BUY NOW
Requirements Before Setup
Before we jump into the setup process, make sure you have everything you need. Here’s a quick checklist to ensure the installation goes smoothly:
- TV with an HDMI port (most modern TVs have one)
- Reliable Wi-Fi connection
- Amazon account (you can set up one during the process if you don’t have it already)
- Fire Stick package (including the Fire Stick, HDMI extender, remote, batteries, power adapter, and cable)
For an optimal setup, make sure your TV is within range of your Wi-Fi router and your power source is easily accessible.
How to Set Up Your Amazon Fire Stick in 5 Easy Steps
Setting up your Amazon Fire Stick is quite simple! Here are five easy steps to get you started:
Step 1: Unboxing and Connecting Your Fire Stick
The first step is simple—unbox your Amazon Fire Stick and connect it to your TV.
- Plug the Fire Stick into the HDMI port on your TV. If your TV is mounted on the wall or space is limited, use the included HDMI extender.
- Connect the USB power cable to the Fire Stick and plug the other end into the power adapter. Plug the power adapter into a nearby outlet for continuous power.
- Turn on your TV and switch to the HDMI input where the Fire Stick is connected. You should see the Fire Stick loading screen, followed by the Fire TV logo.
Pro Tip: If your TV has multiple HDMI ports, make a note of which one the Fire Stick is connected to for easy access later.
Step 2: Powering and Pairing Your Fire Stick Remote
Once your Fire Stick is plugged in and powered on, it’s time to set up the remote.
- Insert the provided batteries into your Fire Stick remote.
- Once the Fire Stick boots up, the remote should automatically pair. If it doesn’t, hold down the Home button for 10 seconds to initiate pairing.
- Use the remote to select your preferred language on the screen.
Pairing your remote is typically a seamless process, but if there are any issues, simply reset the remote and try pairing again.
Step 3: Connecting to Wi-Fi and Amazon Account Setup
Now that your Fire Stick is powered on and the remote is paired, it’s time to connect it to the internet and your Amazon account.
- Select your Wi-Fi network from the list of available options. Use the remote to enter your Wi-Fi password and connect.
- Once connected to the internet, you’ll be prompted to sign in with your Amazon account. If you don’t have an Amazon account, you can easily create one during this step.
- If you’ve purchased your Fire Stick from Amazon, it might be pre-registered to your account. If not, simply sign in using your credentials.
If the device doesn’t connect to the Wi-Fi initially, restart both your router and the Fire Stick to ensure a solid connection.
Step 4: Customizing Your Fire Stick Settings
Once you’re connected, the next step is to adjust a few settings to optimize your experience.
- Parental Controls: If you’re setting up the Fire Stick in a family household, you can enable parental controls to restrict content access and control in-app purchases.
- Display Settings: Navigate to Settings > Display & Sounds to adjust the resolution and ensure your content is streaming in the best quality for your TV (4K, HDR, etc.).
- Voice Search with Alexa: One of the standout features of the Amazon Fire Stick is its Alexa integration. You can activate voice search by pressing and holding the Microphone button on the remote.
Personalizing these settings ensures you get the best viewing experience for your home entertainment setup.
Step 5: Downloading Apps and Adding Content
Now that your Fire Stick is set up and connected, it’s time to download your favorite apps and start streaming content.
- Explore the Amazon App Store: The Fire Stick comes with a number of pre-installed apps, but you’ll want to add your favorites like Netflix, Hulu, Disney+, HBO Max, and many more.
- Use the remote or Alexa voice search to find and download the apps of your choice.
- Organize your apps by selecting and rearranging them on the home screen for quick access.
Don’t forget to explore some lesser-known apps and games that are available through the Amazon App Store. You can also sideload apps not available in the store, which gives you even more flexibility.
Troubleshooting Common Fire Stick Issues
Like any tech device, you might encounter issues during or after the setup. Here are some quick fixes for common problems:
- Remote not pairing: Hold the Home button for 10 seconds. If that doesn’t work, try replacing the batteries or resetting the Fire Stick.
- Wi-Fi connectivity problems: Restart your router and Fire Stick. Ensure the Wi-Fi signal is strong and within range of the device.
- Freezing or lagging issues: If your Fire Stick is running slow, try restarting the device or clearing the cache in the Settings menu.
Advanced Fire Stick Features and Tips
While basic setup is quick, the Fire Stick also comes with advanced features to enhance your streaming experience.
- Smart Home Integration: With Alexa, you can control other smart home devices like lights and thermostats. Simply ask, “Alexa, turn on the living room lights,” to activate smart devices.
- Screen Mirroring: You can easily mirror your smartphone or tablet screen onto your TV using the Fire Stick. This is especially useful for sharing presentations, photos, or videos.
- 4K Streaming: If you own the Fire Stick 4K model, ensure you are streaming in the best quality by adjusting your display settings.
These advanced features make the Fire Stick much more than just a streaming device, turning it into a central hub for smart home management and more.
Conclusion
Setting up your Amazon Fire Stick is a straightforward process, whether you’re tech-savvy or new to streaming devices. From unboxing to optimizing settings and exploring apps, you can easily transform your TV into a full-fledged smart entertainment center in just a few minutes. With its powerful features, Alexa integration, and access to thousands of streaming options, the Amazon Fire Stick offers exceptional value and performance for any household.
Take full advantage of its features, and happy streaming!
Click the link to Buy Now at Amazon: BUY NOW
Check This Out Also:
- How Much Does the Amazon Fire Stick Cost? A Complete Guide
- How to Find the Best Deals on Amazon Fire Stick at Walmart: Complete Buyer’s…
- Amazon Fire Stick App Explained: Setup, Advanced Features, and Troubleshooting
- Roku Streaming Stick 4K vs Fire Stick: Which 4K Streaming Device Reigns Supreme?
- Amazon Fire Stick 4K vs Fire Stick 4K Max: Features, Performance, and Which One…
