Music has always been a huge part of our lives, and with the advancement of smart technology, it has become even more accessible. Imagine controlling your music playlist, favorite songs, and entire Apple Music library hands-free by simply using your voice! With Alexa, Amazon’s smart assistant, you can do just that.
In this guide, we’ll take you through a detailed, step-by-step process on how to connect Apple Music to Alexa and enjoy the magic of voice-controlled music. Whether you’re an Apple Music subscriber or just looking to expand your Alexa capabilities, this guide will provide everything you need to get started. Let’s dive in and transform your listening experience.
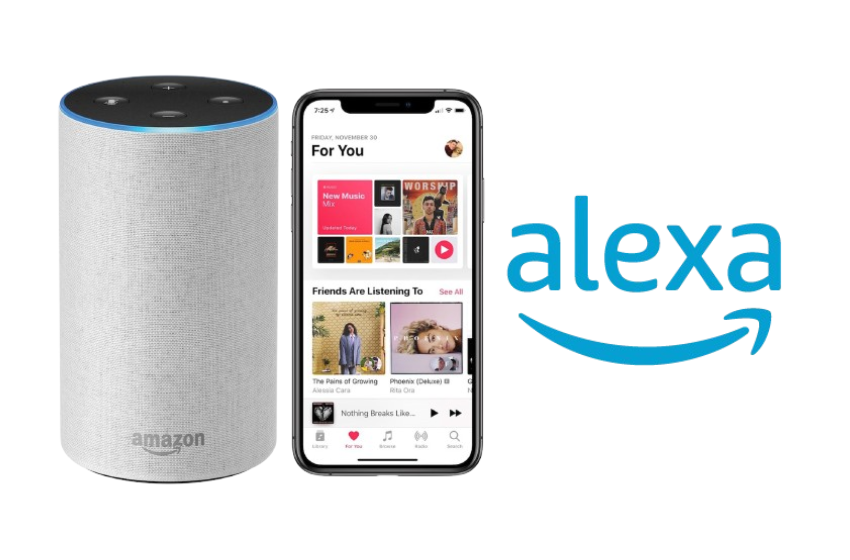
Why Connect Apple Music to Alexa?
Before we delve into the technical setup, it’s important to highlight the key benefits of connecting Apple Music to Alexa:
- Voice Control: Imagine asking Alexa to play any song from Apple Music, switch playlists, or pause music without touching your phone. Voice control enhances convenience and creates a hands-free music experience.
- Multi-Room Playback: If you own multiple Alexa-enabled devices, you can sync your Apple Music and play it across different rooms in your house, creating the perfect ambiance anywhere.
- Seamless Integration: Once connected, Alexa can manage your Apple Music account, play recommendations, create custom playlists, and even answer music-related questions such as “What’s the name of this song?”
Now that we understand why this integration is so useful, let’s get started on how to set up Apple Music on Alexa.
How to Connect Apple Music to Alexa
Follow these easy steps to connect Apple Music to Alexa:
Step 1: Ensure You Have the Necessary Requirements
To connect Apple Music to Alexa, there are a few things you’ll need to have in place:
- An Apple Music Subscription: You’ll need an active Apple Music subscription to access your library on Alexa.
- Amazon Alexa App: This free app is available on both iOS and Android. Make sure it’s installed on your smartphone or tablet.
- Alexa-Enabled Device: Whether you own an Amazon Echo, Echo Dot, Echo Show, or any other Alexa-enabled device, you’ll be able to stream Apple Music once connected.
Step 2: Open the Amazon Alexa App
To begin the setup process, follow these simple steps:
- Launch the Alexa App: Open the Amazon Alexa app on your phone or tablet.
- Go to “More”: Tap the “More” button, located at the bottom-right corner of the app.
- Select “Settings”: Once you’re in the More section, find and select “Settings” from the menu options.
Step 3: Link Your Apple Music Account
Here’s where we connect Apple Music to your Alexa account:
- Go to Music & Podcasts: Scroll down in the settings menu until you find the section labeled “Music & Podcasts.” Tap it.
- Link a New Service: In the “Music & Podcasts” section, you’ll see an option to link new services. Tap “Link New Service.”
- Choose Apple Music: From the list of available music services, select Apple Music. If Apple Music isn’t visible, ensure your app is updated to the latest version.
- Sign in with Apple ID: You’ll be prompted to log in with your Apple ID, which is the account you use for Apple Music. Once logged in, follow the on-screen prompts to complete the setup.
- Grant Permissions: Alexa will ask for permission to access your Apple Music account. Make sure to grant these permissions so Alexa can play music on your command.
Step 4: Set Apple Music as the Default Service (Optional)
You can make Apple Music the default music service so that you don’t have to specify “on Apple Music” with every command. Here’s how to do that:
- Go Back to Music Settings: Return to the “Music & Podcasts” settings page.
- Set Default Music Service: Scroll down to the “Default Services” section and tap it.
- Choose Apple Music: Set Apple Music as your default service for both music and stations. From now on, when you ask Alexa to play a song, it will automatically use Apple Music.
Step 5: Test Alexa with Apple Music
With everything set up, it’s time to test your new voice-activated Apple Music integration with Alexa. Here are some fun commands to try:
- “Alexa, play my Chill playlist on Apple Music.”
- “Alexa, play the top hits on Apple Music.”
- “Alexa, play [Artist Name] on Apple Music.”
- “Alexa, pause the music.”
- “Alexa, what song is this?”
You’ll notice that Alexa responds to your Apple Music requests just like it does with Amazon Music or other supported services.
Step 6: Using Apple Music with Multi-Room Audio
One of the standout features of Alexa devices is the ability to synchronize music across different rooms with the Multi-Room Music feature. Here’s how you can set that up:
- Create a Group: In the Alexa app, tap on the “Devices” tab, then select “+” in the upper-right corner. Choose “Set Up Multi-Room Music.”
- Name Your Group: Create a name for your group of devices (for example, “Home” or “Living Room”).
- Add Alexa Devices: Choose which Echo or Alexa-enabled devices you want to include in the group.
Troubleshooting Common Issues
Sometimes, issues can arise while setting up Apple Music with Alexa. Here are some common problems and how to fix them:
- Alexa Isn’t Responding to Apple Music Commands: If Alexa doesn’t recognize your requests, check that Apple Music is set as the default music service in the Alexa app.
- Apple Music Isn’t Playing: Double-check that your Apple Music subscription is active. If you’re using a free trial or expired account, you won’t be able to stream.
- Alexa Plays Music from a Different Service: If Alexa defaults to another service (like Amazon Music), remember to add “on Apple Music” at the end of your command or make Apple Music your default.
Conclusion
Integrating Apple Music with Alexa opens up an entirely new level of convenience and flexibility for music lovers. Whether you’re lounging around the house, hosting a gathering, or looking for a more hands-free way to control your music, Alexa makes it easier than ever to enjoy your Apple Music library.
With this guide, you should be well-equipped to set up and use Apple Music with Alexa in no time. Now that you know how easy it is, why not give it a try and enjoy seamless music streaming across your home with just your voice?
ALSO CHECK:
The Samsung 27 Inch 4K Monitor: Reasons Why It’s a Top Choice
Amazon Sonos Era 300 Review: Elevating Your Audio Experience to a New Level
Amazon Echo Show 8 1st Gen Review: This Versatile Smart Display Has Everything You…
After Weeks with the Samsung HQ60A, I Can’t Recommend This 50 inch 4K TV…
