Streaming content has become an integral part of modern entertainment, and Chromecast makes it easier than ever. The Chromecast app—now integrated into Google Home—plays a pivotal role in controlling and casting media. This guide will walk you through downloading, setting up, and using the app to enhance your viewing experience.
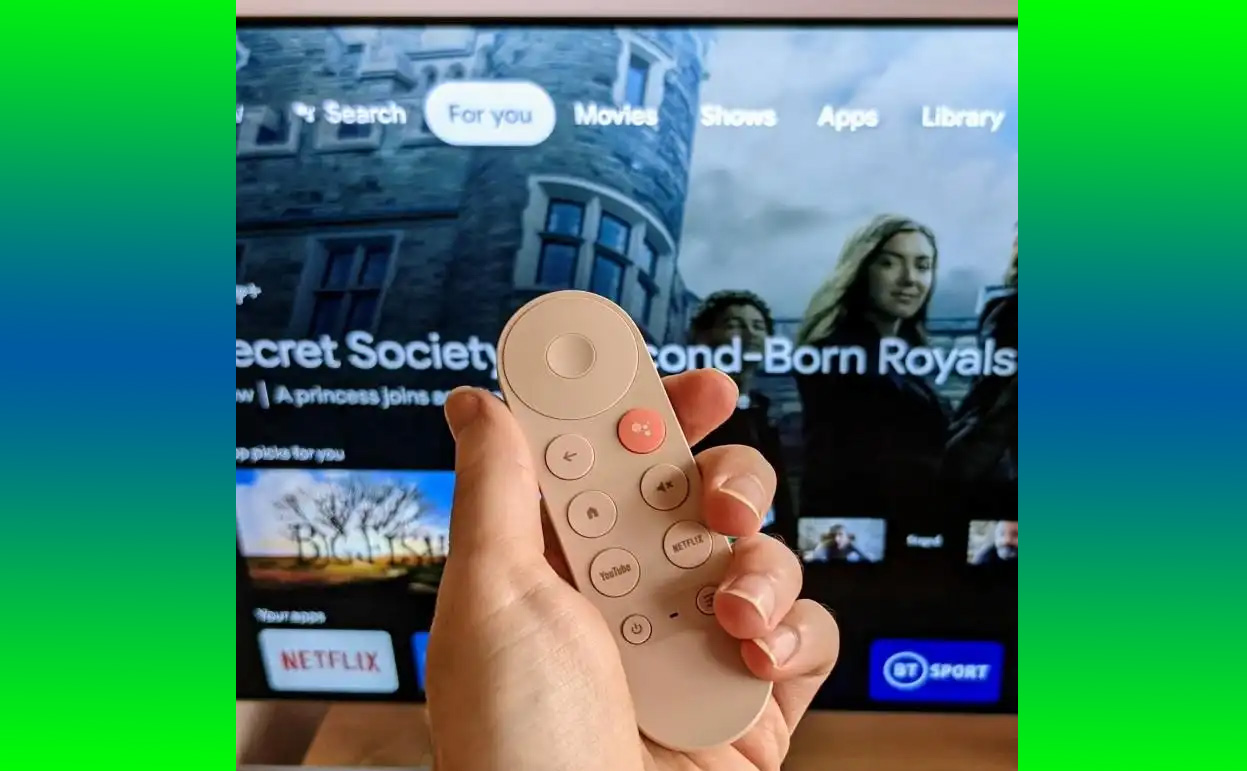
Whether you’re streaming movies, music, or photos, the Chromecast app offers unmatched ease and functionality.
Key Takeaways
| Feature | Details |
|---|---|
| App Purpose | Manages Chromecast devices and enables media casting. |
| Compatibility | Android 5.0+, iOS 10.1+, and Wi-Fi-enabled networks. |
| Advanced Features | Smart device control, voice commands, and personal media casting. |
| Alternatives | Amazon Fire TV app, Roku app. |
What Is the Chromecast App?
The Chromecast app, now known as Google Home, is essential for managing and casting content to Chromecast devices. Beyond basic media casting, the app provides smart device integration, personalized recommendations, and intuitive controls. Its user-friendly interface ensures that even first-time users can navigate it seamlessly.
Fact: According to Google, over 55 million users actively use Google Home for casting and home automation.
How to Download the Chromecast App
Step-by-Step Guide for Android and iOS Users
- Search for Google Home
Open your device’s app store (Google Play Store or Apple App Store) and type “Google Home” in the search bar. - Select the App
Ensure you’re downloading the official app developed by Google LLC. - Install the App
Tap the “Install” button on Android or “Get” on iOS. - Grant Permissions
Allow necessary permissions, such as location and Wi-Fi access, during installation. - Complete Setup
Open the app and follow the on-screen instructions to pair with your Chromecast device.
Troubleshooting Tips
- Check Storage Space: Ensure your device has enough space for the app.
- Restart Device: Restart your smartphone if the download stalls.
- Update OS: Ensure your phone’s operating system meets the compatibility requirements.
Compatibility and Requirements
Supported Devices
- Android: Requires version 5.0 (Lollipop) or higher.
- iOS: Requires version 10.1 or later.
Network Requirements
- A stable Wi-Fi connection is mandatory for setup and casting.
- Chromecast works best with 2.4 GHz or 5 GHz networks.
Setting Up the Chromecast App
- Pairing Chromecast with the App
Connect your Chromecast device to your TV and ensure it’s on the same Wi-Fi network as your smartphone. Open the app and select “Set up device.” Follow the pairing process. - Configuring Wi-Fi
Update Wi-Fi details for seamless casting. - Casting Content
Open any compatible app (like Netflix, YouTube) and tap the cast icon to stream content directly to your TV.
Advanced Features of the Chromecast App
- Smart Home Control: Use the app to control smart devices, including lights, thermostats, and cameras.
- Voice Commands: Integrate with Google Assistant to cast content using your voice.
- Personal Media Casting: Cast photos, videos, or even presentations stored on your phone.
Quote: “The Chromecast app transforms any smartphone into a remote control for your smart home and streaming needs.” – TechRadar.
Troubleshooting Common Issues
Common Problems and Solutions
| Issue | Solution |
|---|---|
| App won’t download | Restart your device or clear app store cache. |
| Chromecast not connecting | Verify Wi-Fi network or reset Chromecast. |
| Casting fails | Ensure the app and device are on the same network. |
Alternatives to the Chromecast App
Popular Alternatives
- Amazon Fire TV App: Great for Amazon devices but lacks broad compatibility.
- Roku App: Perfect for Roku users but limited in Google device support.
Conclusion
Downloading and using the Chromecast app unlocks a world of entertainment and smart home functionality. From casting your favorite shows to controlling your home’s devices, the app offers unmatched convenience. Embrace the simplicity and power of Chromecast by following this guide to enhance your streaming experience.
Also Check:
- Best Google Home Devices for Security, Entertainment, and More
- The Best Streaming Device for Your TV
- Chromecast Not Working: Why Is My Chromecast Not Working, How to Fix It
- How to Set Up Google Chromecast: A Beginner’s Guide to Streaming Like a Pro
- Is Chromecast with Google TV Worth It? Everything You Need to Know
