The iPhone 14 Plus boasts a stunning display, but ensuring the text is crisp and comfortable to read is essential for a positive user experience.
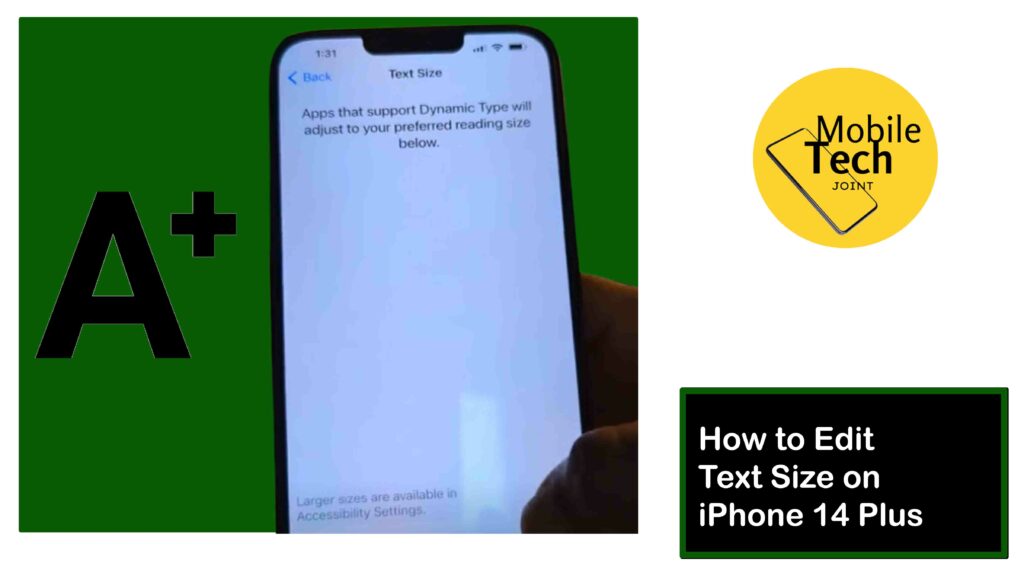
Thankfully, Apple provides several ways to adjust the text size on your iPhone 14 Plus, allowing you to personalize your view and prevent eye strain.
This comprehensive guide will explore all the methods for editing text size on your iPhone 14 Plus, empowering you to find the perfect fit for your reading preferences.
Why Edit Text Size on iPhone 14 Plus?
There are several compelling reasons to adjust the text size on your iPhone 14 Plus:
- Enhanced Readability
For users with farsightedness or those who simply prefer larger text, increasing the text size can significantly improve reading comfort and reduce eye strain.
- Accessibility
For users with visual impairments, enlarging the text size is crucial for ensuring they can clearly read content on their iPhone.
- Personal Preference
Some users might simply prefer a slightly larger or smaller font size for a more comfortable reading experience, regardless of vision concerns.
How to Edit Text Size on iPhone 14 Plus
There are two primary methods for editing the text size on your iPhone 14 Plus:
Using Settings App
- Open the Settings app on your iPhone 14 Plus.
- Scroll down and tap on Display & Brightness.
- Locate the Text Size section. You’ll see a slider bar with a sample text box displaying the current font size.
- Drag the slider bar to the left to decrease the text size or to the right to increase it. The sample text box will update in real-time, allowing you to preview the changes.
- Once you’ve chosen the desired text size, simply exit the Settings app. The new text size will be applied across your entire iPhone system, including apps, menus, and messages.
Using Zoom Feature (System-Wide Magnification)
- Open the Settings app on your iPhone 14 Plus.
- Scroll down and tap on Accessibility.
- Locate the Zoom option and tap on it.
- Toggle the switch next to Zoom to turn it On. This activates the Zoom feature, which magnifies the entire iPhone screen content, including text.
- You can now use pinch gestures (pinching two fingers together to zoom in and spreading them apart to zoom out) on your iPhone screen to adjust the zoom level. This will magnify all the content on your screen, including text.
Here are the required procedures.
Related: How to Access Storage on iPhone 14 Plus
Choose the Right Text Size for You
The ideal text size is a matter of personal preference. Here are some tips to help you find the perfect fit:
- Consider Readability
Choose a text size that allows you to read comfortably without straining your eyes. Adjust the size until the text appears sharp and clear.
- Experiment
Don’t be afraid to experiment with different text sizes using both methods mentioned above. Find the size that feels most comfortable for extended reading sessions.
- Balance Comfort and Functionality
While a larger font size might be easier on the eyes, it can also lead to less content being visible on the screen at once. Strike a balance between comfort and functionality.
Conclusion
By understanding the methods for editing text size and following the tips provided, you can personalize your iPhone 14 Plus display to ensure a comfortable and enjoyable reading experience.
Don’t settle for a one-size-fits-all approach. Take control, adjust the text size to your preference, and unlock the full potential of your iPhone 14 Plus display.
How Can I Make the Text Bigger on my iPhone 14 Plus?
There are two main ways to increase text size on your iPhone 14 Plus. You can use the Settings app to adjust a dedicated Text Size slider, offering precise control over font size.
Alternatively, you can activate the Zoom feature within Accessibility settings, which magnifies the entire screen content, including text, using pinch gestures.
Is there a Way to Set Different Text Sizes for Apps on iPhone 14 Plus?
Unfortunately, iPhone 14 Plus doesn’t allow you to set individual text sizes for specific apps. The adjusted text size will be applied uniformly across your entire system, including all apps, menus, and messages.
What if I Zoomed in Using the Zoom feature and can’t Zoom Back Out?
If you activated Zoom and can’t see the entire screen, simply tap three times with three fingers anywhere on your iPhone 14 Plus screen. This is a universal zoom shortcut that will toggle zoom on and off.
Alternatively, you can navigate back to the Zoom settings within Accessibility and turn the toggle switch back to “Off.”
For more insights on this article, check out these video tips across our social platforms:
