The Google Pixel 7 Pro Is one of the top-tier known for its advanced features, which give users a wide range to customize settings, to their preference, taking their user experience to the next level, and assisting with some important features.
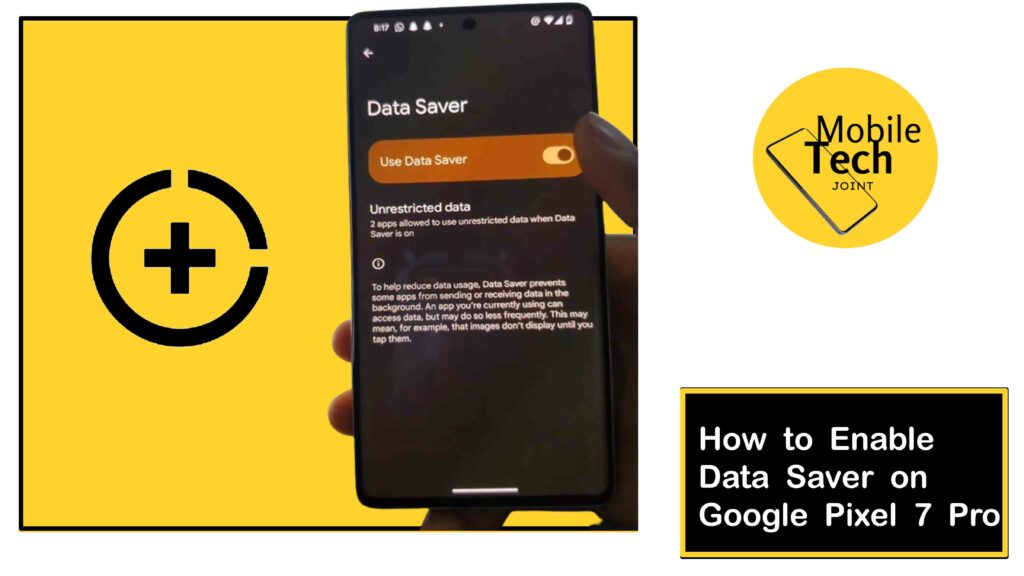
You have to be connected to the internet, and sometimes when trying to enjoy your phone’s full potential, you tend to consume more data than intended.
Fortunately, there is a way to reduce the overage consumption of your data, with Data Saver enabled, you can significantly reduce the data consumption by background apps and services, saving your data and extending battery life.
With this guide, you can take full control of your data usage. So, read and follow the procedures carefully.
Why Enable Data Saver
The data saver feature is programmed to help reduce data consumption, by restricting background data usage and preventing apps from secretly draining your data allowance.
This helps in, not only data allowances but all so helps in saving battery life and helps in a smoother and more responsive browsing experience when using mobile data. However, there is more to the Data Saver than just saving your mobile data, more reasons why you should enable that feature are:
-
Conserve Mobile Data
Data Saver restricts background data usage for most apps, significantly reducing the amount of data your phone consumes when you’re not actively using them.
This is particularly beneficial for apps that constantly refresh content or automatically download updates in the background.
-
Extend Battery Life
Data transfer consumes battery power. By limiting background data usage, Data Saver can help you squeeze more juice out of your Pixel 7 Pro’s battery, especially when you’re on the go and may not have immediate access to a charger.
-
Avoid Data Plan Overage Charges
If you have a limited data plan, exceeding your data allowance can result in hefty overage charges. Data Saver helps you stay within your data limits, preventing unwanted surprises on your phone bill.
-
Peace of Mind When Traveling
Traveling often involves using cellular data more than usual, especially when Wi-Fi is limited. Data Saver can be a lifesaver, helping you manage your data usage and avoid expensive roaming charges when abroad.
-
More Control Over Your Data
Data Saver empowers you to take control of your mobile data consumption. You can choose which apps are exempt from Data Saver restrictions, ensuring smooth functionality for essential apps while reducing data usage for others.
With these factors, it is sure you would want to enable the Data Saver option on your Google Pixel 7 Pro device.
How to Enable Data Saver on Google Pixel 7 Pro
To successfully enable Data Saving on your Google Pixel 7 Pro, follow the step-by-step step listed below. So, follow the procedure carefully.
- Frist, navigate to the Settings app, either by heading to your app’s drawer , or swipe down from the top of your screen, to access device quick panel.
- Click on the setting icon (looks like a cogwheel or Gear icon).
- In the Settings section select Network & Internet or Connections depending on your software version.
- After that, scroll down and locate Data Saver option and click on it.
- Then, toggle on the switch next to Data Saver to the On position. Then a notification will appear in your Settings app to requiring you to confirm the activation.
That’s it! Data Saver is now enabled on your Pixel 7 Pro, helping you conserve mobile data and potentially extend battery life.
Benefit of Enabling Data Saver on Google Pixel 7 Pro
They are some real good benefits in enabling Data Saver on your Google Pixel 7 Pro, and here’s how it can benefits you:
With the Data Saver enabled, they will be some restriction on background data usage, preventing apps from quietly draining your data allowance. This translates to significant savings on your mobile plan, especially if you’re on a limited data package.
By limiting data activity in the background, Data Saver helps your Pixel 7 Pro to save battery. You can enjoy extended use without worrying about a sudden power outage.
With less background data traffic competing for bandwidth, you might experience a smoother and faster browsing experience when using your mobile data.
Related: How to Update Software on Google Pixel 7 Pro
Conclusion
Enabling your Data Saver on your Pixel 7 Pro, is a fantastic feature that empowers you to take control of your mobile data usage and battery life. By enabling it, you can experience significant cost savings on your data plan, enjoy longer usage between charges, and potentially experience a smoother browsing experience on mobile data.
So why wait? Activate Data Saver today and unlock a more efficient and budget-friendly mobile experience on your Google Pixel 7 Pro!
What is APN on Google Pixel?
APN stands for Access Point Name. It’s like a virtual address that helps your Google Pixel connect to your mobile carrier’s internet network. When you insert your SIM card, your Pixel might automatically configure the APN settings, but sometimes it may not.
In simple terms, the APN acts like a translator between your phone and your mobile carrier’s network. It tells your phone how to communicate with the towers and access the internet.
Why Won’t my APN Settings Save?
Frustrated with APN settings not sticking on your Pixel? Here’s the short story:
- Double-check the info: Make sure the APN details match your carrier exactly.
- Fill in all the blanks: Missing fields like MCC and MNC can cause saving issues.
- Restart your Pixel: Sometimes a simple reboot can fix glitches.
Still stuck? Check your carrier’s website or Google support for troubleshooting steps specific to your situation. Remember, correct APN settings are key to connecting your Pixel to the internet!
What Happens if APN is Not Set?
If there is no APN on your Pixel device? That’s a big problem! Mobile data won’t be able work, meaning no internet on the go. Apps and features relying on mobile data go dark. Calls and texts should be fine, but some carrier features might be affected. So fix the APN.
For more insights on this article, check out these video tips across our social platforms:
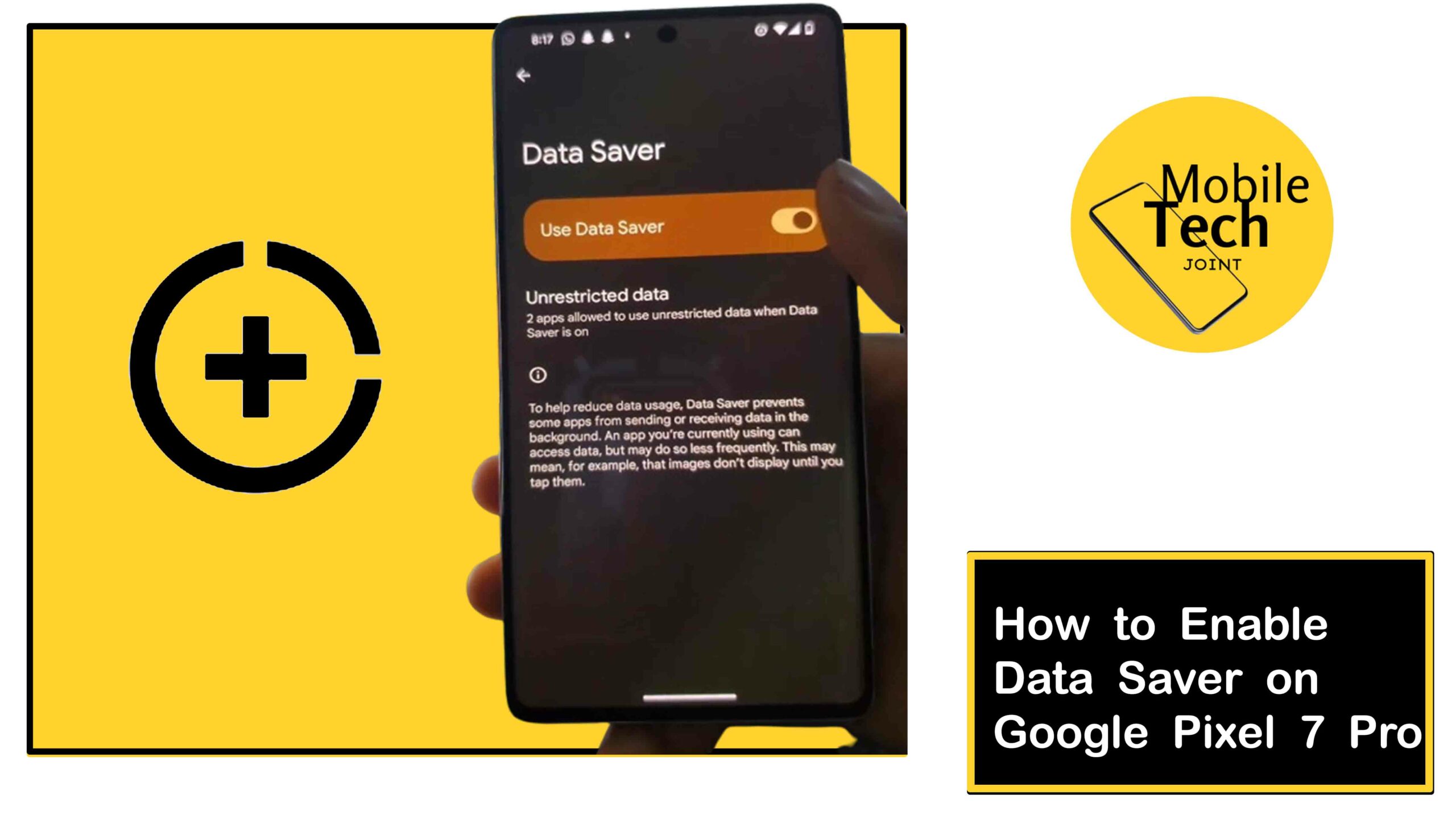
Leave a Reply