The Samsung Galaxy S10 is a powerful device, but it offers even more functionality when you unlock Developer Options.
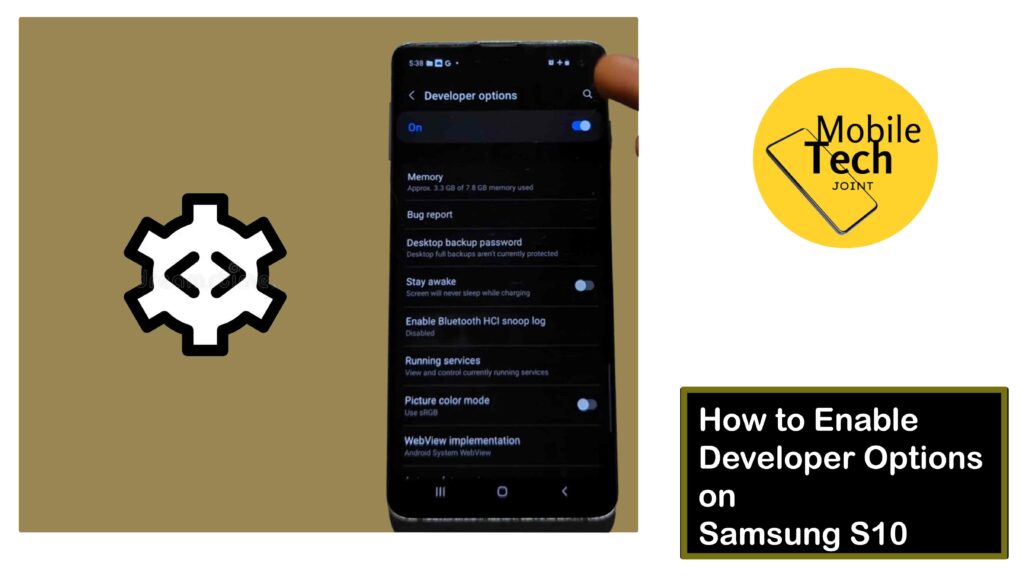
This hidden menu provides access to advanced settings and features typically used by app developers and experienced users.
This piece article will give you insights on how to enable developer options on samsung s10, read and follow through the procedures carefully and explore some of the benefits it offers.
Why Enable Developer Options?
Developer Options provide a variety of benefits, including:
- Debugging Tools
These tools assist developers in testing and troubleshooting apps. While some users might not need them directly, they can be helpful for identifying app-related issues.
- Advanced Settings
Developer Options offer access to hidden settings that can customize your S10’s behavior in various ways.
For example, you can enable USB debugging for file transfer or activate features like “Stay awake” to prevent the screen from automatically turning off while charging.
- Performance Monitoring
Certain options allow you to monitor your S10’s performance, such as tracking CPU usage and memory allocation.
How to Enable Developer Options on Samsung S10
Before you could possibly enable the Developer options feature on your Samsung Galaxy S10, you will have to read and follow the procedures outlined below:
- Open the Settings app on your Samsung S10.
- Scroll down and tap on the About Phone option.
- Locate the Software Information tab and tap on it.
- Now you have to find the Build Number option. You might need to scroll down a bit.
- The rapidly click on the Builder Number option 7 times and you’ll see a message on the screen indicating how many taps are left until Developer Options are unlocked.
- Enter your PIN, Password, or Pattern to confirm your identity.
- Once confirmed, you’ll see a popup message stating Developer mode has been turned On.
Access Developer Options on Samsung S10
After enabling the developer options on your Samsung device, you will then access it. In most cases, you wont see the developer option in same section where you enable it. So what you will do next to access it, is follow the steps below:
- Navigate to Settings on the device you turned the developer options on.
- Scroll to the least.
- Then below you will see the Developer Options, you may click on it to access it.
Those are the possible steps you need to enable and access the Developer options on your Samsung S10, this procedures also works for most Android devices.
Important Cautions
While Developer Options offer various functionalities, it’s crucial to use them with caution. Some settings can modify your S10’s behavior in ways that might impact performance or stability.
It’s recommended to only enable options you understand and avoid modifying settings unless you’re confident about the potential consequences.
Conclusion
By enabling Developer Options on your Samsung S10, you unlock an array of hidden features and settings.
Explore this menu responsibly, and you might discover valuable tools for troubleshooting, performance monitoring, or even customizing your S10’s user experience in unforeseen ways.
Remember, a little knowledge goes a long way, so be cautious while venturing into these advanced settings. Happy exploring!
What if I Enable a Setting I Don’t Understand my Phone?
Most Developer Options can be disabled and reset to their default settings. If you encounter an issue, navigate back to the specific setting you modified and toggle it back to the off position.
Are there Any Risks in Enabling Developer Options?
While unlikely, some settings within Developer Options have the potential to alter your S10’s behavior in unforeseen ways. It’s always best to research any setting before enabling it, especially if you’re unsure about its function.
Is it Okay to Keep Developer Options Enabled all the Time?
For most users, keeping Developer Options disabled is perfectly acceptable.
You can enable them only when needed for troubleshooting or specific purposes and then disable them again afterward.
For more insights on this article, check out this video tips across our social platform:
