The Samsung Galaxy S23+ prioritizes your safety and well-being. One valuable feature it offers is Emergency SOS, designed to send help quickly in critical situations.
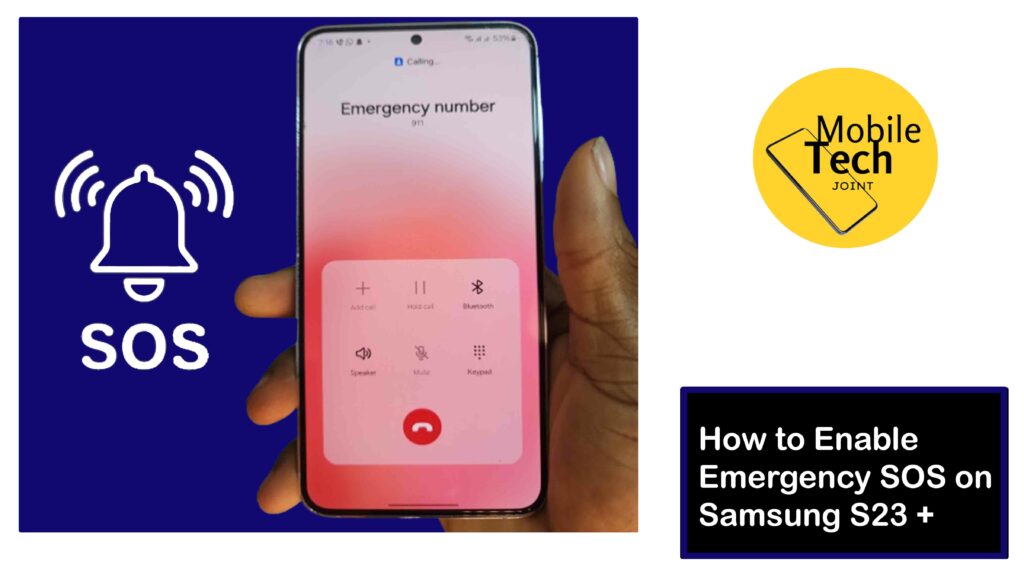
This guide will help you understand the steps needed to enable Emergency SOS on Samsung S23 +, and it will help you have peace of mind knowing help is just a few taps away in an emergency. So, read and follow the procedures in it carefully.
About the Emergency SOS on S23 +
Emergency SOS on your Galaxy S23+ utilizes various functionalities to send an SOS message to your emergency contacts, including:
- Sending an SOS Message
Emergency SOS transmits a text message containing your location (coordinates) to your designated emergency contacts upon activation.
- Sharing Additional Information
You can configure Emergency SOS to include photos or a short audio recording in your SOS message, providing your contacts with additional situational context.
- Triggering Emergency Calls
Emergency SOS can be set to automatically dial emergency services after sending the SOS message.
Important Note: Always ensure your emergency contact information is accurate and up-to-date for Emergency SOS to function effectively.
How to Enable Emergency SOS on Samsung S23+
There are two primary ways to enable emergency SOS on Samsung Galaxy S23 +:
Using Settings App (Detailed Control)
- Open the Settings app on your Galaxy S23+.
- Scroll down and tap on Safety and Emergency.
- Within the Safety and Emergency option, locate and tap on Send SOS Messages.
- You’ll see a toggle switch and various options for Emergency SOS.
- Tap the toggle switch next to Send SOS Messages to On to activate it.
Those are the possible required steps needed, to enable emergency SOS on Samsung S23 + from within the settings menu.
Explore customization options (Optional) :
- Add Emergency Contacts
Tap on “Add emergency contact” to create a list of people who will receive your SOS message.
- Include Additional Information
Enable Attach Pictures or Attach Audio Recording if you want to include photos or a short audio clip with your SOS message.
- Trigger Emergency Calls
Activate “Call emergency services” if you want Emergency SOS to automatically dial emergency services after sending the SOS message.
- Set SOS Trigger Method
Choose how you want to activate Emergency SOS. You can opt for pressing the power button rapidly or customize a specific button sequence.
Using Power Button (Quick Activation)
- Quickly press and hold the side Power button and the Volume Down button on your S23+ (depending on your settings).
- A countdown timer will appear on the screen. You can cancel the SOS activation by swiping the Cancel button during the countdown.
- If the countdown reaches zero or you don’t cancel, your Galaxy S23+ will send an SOS message to your emergency contacts, following your configured settings (including potential photos, audio recordings, or emergency calls).
That’s all.
Why Enable Emergency SOS on Galaxy S23+?
There are several compelling reasons to leverage Emergency SOS on your S23+:
- Enhanced Safety
Knowing you can quickly send an SOS message with your location to loved ones in an emergency provides significant peace of mind.
- Customization Options
Emergency SOS offers customization options, allowing you to tailor it to your specific needs. You can choose to include additional information like photos or trigger emergency calls automatically.
- Potential Life-Saving Tool
In critical situations, every second counts. Emergency SOS can expedite the arrival of help, potentially saving lives.
Conclusion
By understanding the benefits and utilizing the methods outlined in this guide, you can effectively leverage Emergency SOS on your Samsung Galaxy S23+. This valuable feature empowers you to feel more secure, knowing you can send an SOS message with your location to loved ones in an emergency situation.
Remember to personalize your Emergency SOS settings to ensure it functions optimally for your needs. Be prepared, but hopefully, you’ll never need to use it.
For more insights on this article, check out these video tips across our social platforms:
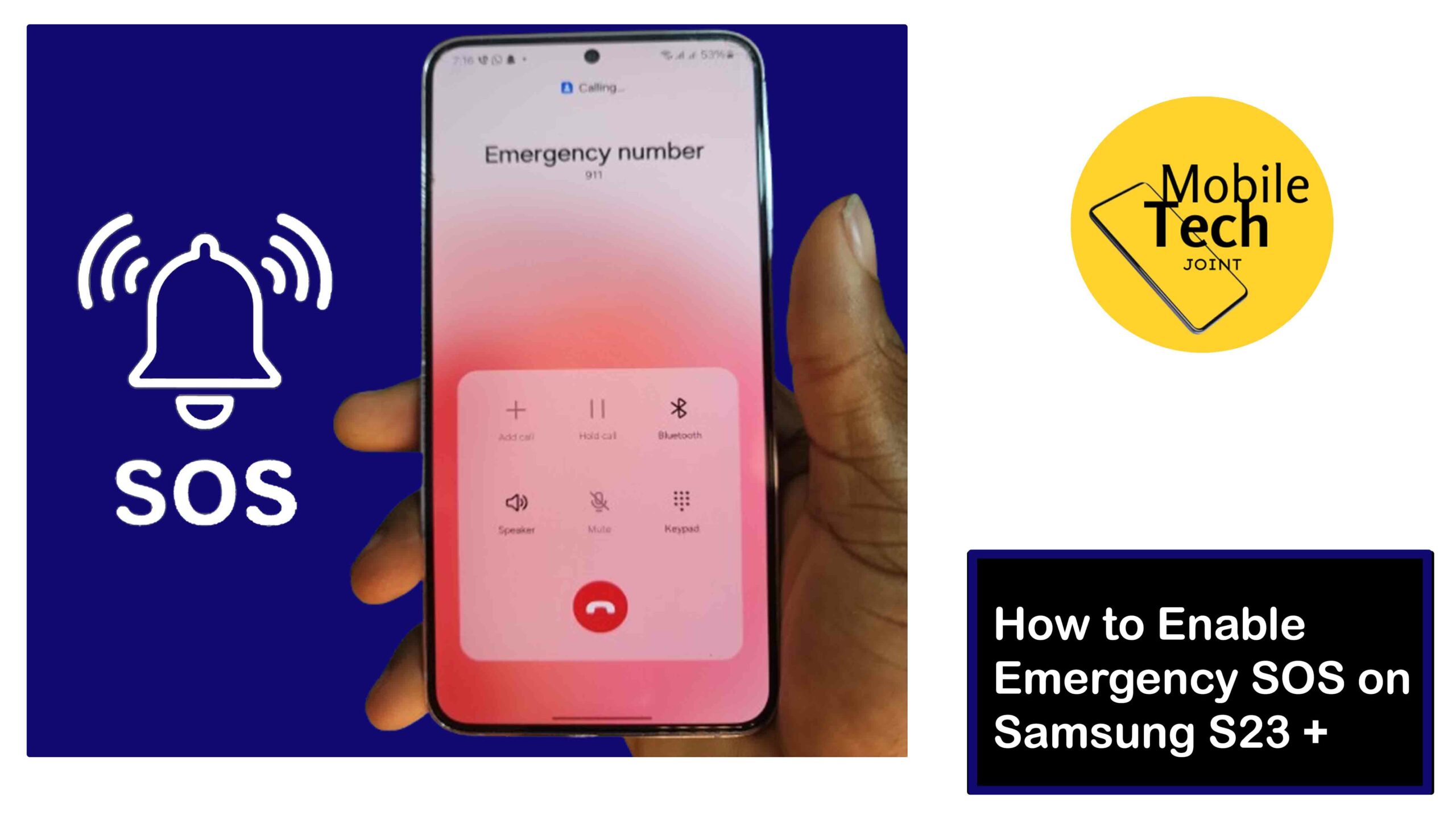
Leave a Reply