The Samsung Galaxy S24 Ultra boasts impressive features, but maximizing battery life is always a concern.
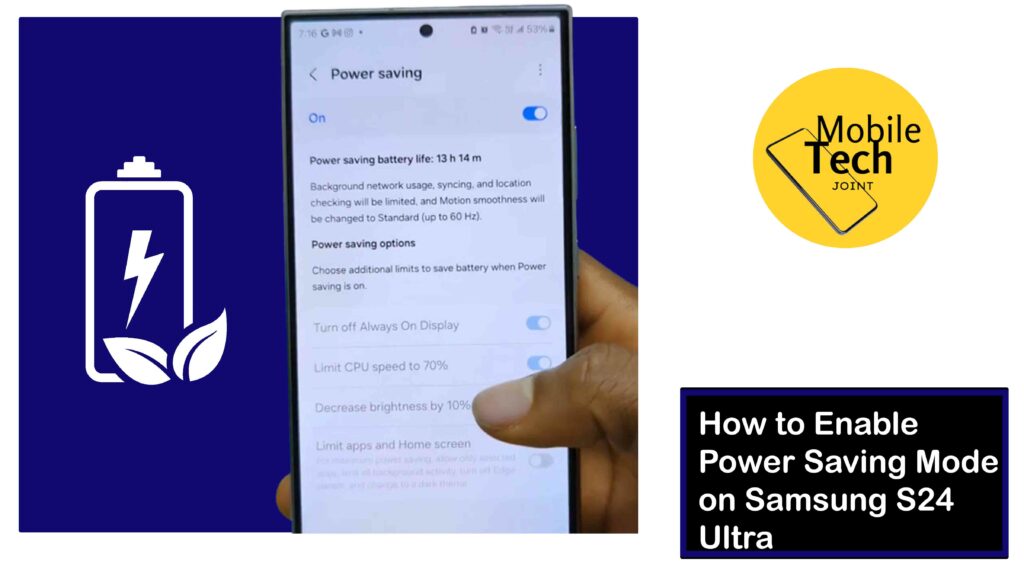
Thanks to Samsung that has included a powerful Power Saving Mode on the S24 Ultra, which is an easy way for extending battery life when needed.
This thorough tutorial will guide you through the process on how to enable Power Saving Mode on Samsung S24 Ultra, allowing you to go about your day with confidence knowing you have additional battery capacity when it counts the most.
About Power Saving Mode on Galaxy S24 Ultra
Power Saving Mode prioritizes battery conservation by making adjustments to various phone functions. Here’s a breakdown of its effects:
- Reduced Background Activity
Background apps and processes are restricted, limiting their ability to drain your battery.
- Limited Performance
CPU and processing speeds might be slightly reduced to minimize power consumption. This is usually a minor adjustment and shouldn’t significantly impact daily use.
- Optimized Display
Screen brightness might be lowered automatically, and features like Always On Display (AOD) can be disabled to further conserve battery.
Important Note: The specific adjustments made by Power Saving Mode might vary slightly depending on your customization settings.
How to Enable Power Saving Mode on Samsung S24 Ultra
There are two primary ways to activate Power Saving Mode on your Samsung Galaxy S24 Ultra:
Using Quick Settings Panel
- Swipe down twice from the top of your screen to fully expand the Quick Settings panel.
- Locate the Power Saving tile. It might be located on the first page of Quick Settings or require swiping left to reveal additional tiles.
- Tap on the Power Saving tile to activate Power Saving Mode. The tile will become highlighted, indicating the mode is active.
Using Settings App
- Open the Settings app on your Galaxy S24 Ultra.
- Scroll down and tap on Device care.
- Within Device care, locate and tap on Battery.
- You’ll see a toggle switch and various options related to battery management.
- Tap the toggle switch next to Power saving mode to On to activate it.
- (Optional) Tap on Details below the toggle switch to access additional customization options for Power Saving Mode. Here, you can choose the level of background activity restriction and adjust other settings to fine-tune your battery conservation.
Why Use Power Saving Mode on Galaxy S24 Ultra?
There are several compelling reasons to leverage Power Saving Mode on your S24 Ultra:
- Extend Battery Life
When your battery level starts dipping and you need to stretch it further, Power Saving Mode is a lifesaver. It can significantly extend your battery life, allowing you to stay connected and productive for longer.
- Ideal for Travel or Long Outings
If you’re travelling or on a long outing with limited access to charging, enabling Power Saving Mode beforehand ensures your phone lasts throughout the day.
- Peace of Mind
Knowing you have Power Saving Mode as a backup provides peace of mind. You can use your phone more freely without constantly worrying about battery depletion.
Related: How to Enable Maintenance Mode on Samsung S24 Ultra
Conclusion
By understanding the benefits and utilizing the methods outlined in this guide, you can effectively leverage Power Saving Mode on your Samsung Galaxy S24 Ultra.
This valuable feature assist you to extend your battery life, ensuring you stay connected and productive throughout your day.
So, don’t hesitate to activate Power Saving Mode whenever you need that extra boost of battery life, allowing you to navigate your world with confidence.
Does Power Saving Mode Affect App Performance?
Power Saving Mode might slightly reduce CPU and processing speeds to conserve battery. However, this is usually a minor adjustment and shouldn’t significantly impact everyday app usage.
You’ll still be able to use your apps normally, but some complex tasks or games might experience slightly slower performance.
Can I Customize Power Saving Mode on my Galaxy S24 Ultra?
Absolutely! You have some control over how Power Saving Mode functions.
By accessing the settings through the Battery section within Settings or tapping “Details” after enabling Power Saving Mode via Quick Settings, you can adjust the level of background activity restriction.
This allows you to strike a balance between battery conservation and keeping essential apps running in the background.
Will Power Saving Mode Disable Internet Access on my Galaxy S24 Ultra?
No, Power Saving Mode primarily focuses on optimizing battery usage by limiting background activity and reducing processing power. Internet access will still be available.
However, background data fetching for apps might be restricted to conserve battery. You can still browse the web, stream content, or use social media, but some apps might refresh content less frequently in the background to save battery.
For more insights on this article, check out these video tips across our social platforms:
