Keeping your Google Pixel phone updated ensures you’re enjoying the best features, enhanced security, and improved performance. Running the Google Pixel latest update is straightforward, and this article will walk you through every step in simple terms. By the end of this article, you’ll have all the tools and knowledge needed to update your Google Pixel without hassle. Let’s get started!
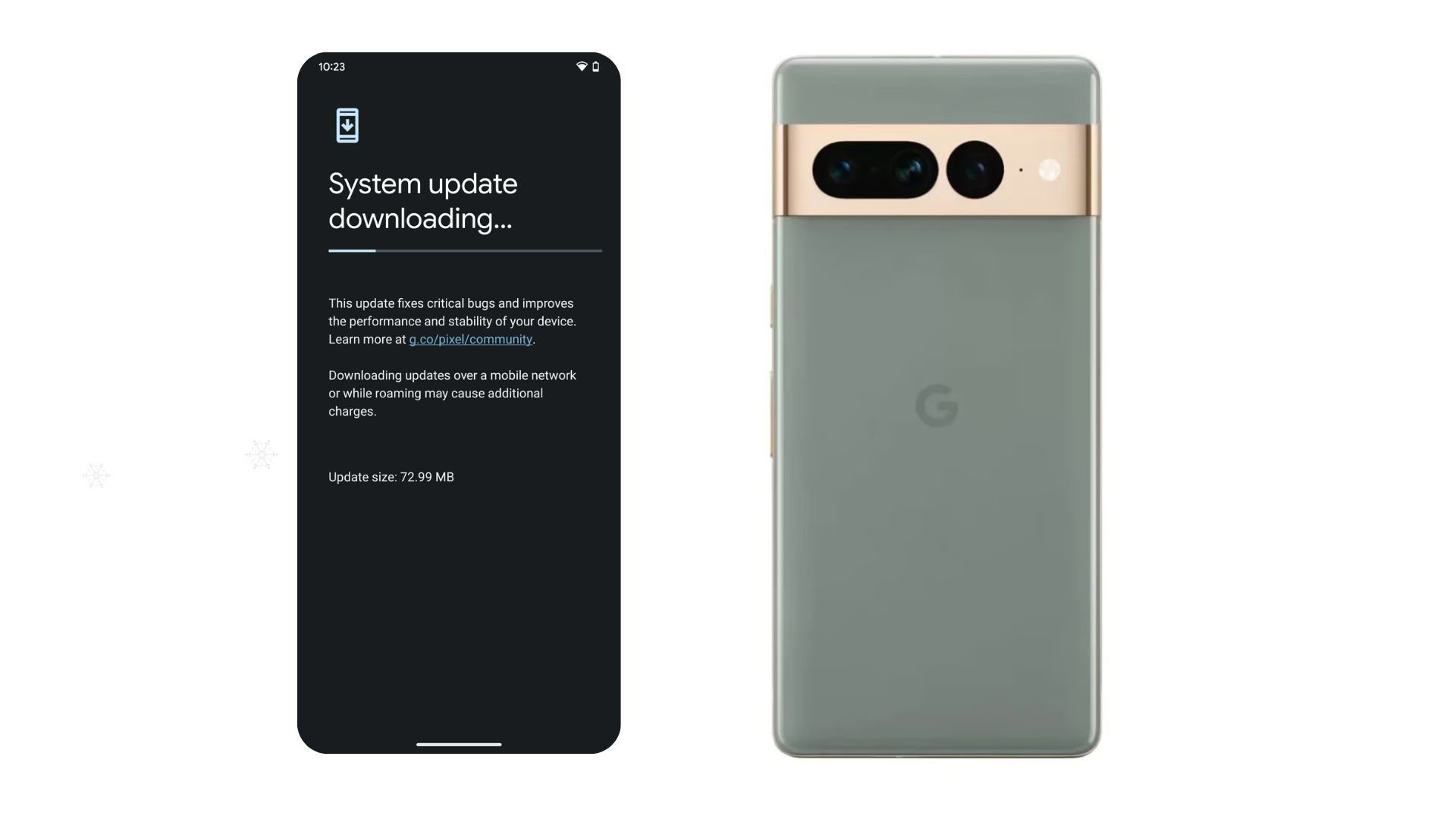
Why Updating Your Google Pixel Is Important
Updates from Google bring new features, security patches, and bug fixes to your Pixel device. These updates often include:
- Enhanced Security: Protect your device from vulnerabilities.
- Better Performance: Optimize your Pixel for speed and efficiency.
- New Features: Enjoy the latest Android functionalities.
Running the latest Google Pixel update ensures your phone stays current, secure, and functional.
Before You Begin: Prepare Your Device
Before starting the update process, follow these preparatory steps to ensure a smooth experience:
Backup Your Data
Although updating doesn’t usually delete your data, it’s better to be safe. Backup your photos, contacts, and apps to Google Drive.
- Open the Settings app.
- Tap Google > Backup > Backup Now.
Charge Your Phone
Ensure your device has at least 50% battery life. Ideally, plug it into a power source.
Connect to Wi-Fi
Updates can be large files, so use a stable Wi-Fi connection to avoid interruptions.
How to Run Google Pixel Latest Update
Running the update is straightforward. Here’s a step-by-step breakdown:
Download the Update
- Follow the steps above to check for updates.
- If an update is available, tap Download. The process may take several minutes depending on your internet speed.
Install the Update
- Once downloaded, your phone will prompt you to install the update.
- Tap Install Now.
- Your Pixel will restart during the installation process.
Verify the Update
- After your device reboots, go back to System Update under Settings to confirm the update was successful.
How to Check for Updates on Your Google Pixel
Google Pixel updates typically arrive automatically, but you can manually check for updates if you haven’t received a notification.
Steps to Check for Updates:
- Open the Settings app on your Pixel phone.
- Scroll down and tap System.
- Select System Update.
- Tap Check for Update.
If an update is available, your phone will display the option to download and install it.
Troubleshooting Common Update Issues
While Google has streamlined the update process, you might encounter a few hiccups. Here’s how to address them:
Update Not Showing
- Make sure your device is connected to Wi-Fi.
- Restart your Pixel and check again.
Not Enough Storage
- Free up space by deleting unused apps and large files or clearing the cache.
- Go to Settings and select Storage to manage files.
Update Fails During Installation
- Ensure your phone has enough battery life or is plugged in.
- Restart your device and attempt the installation again.
How to Enable Automatic Updates
To avoid manually checking for updates, enable automatic updates on your Google Pixel.
Steps to Enable Automatic Updates:
- Go to Settings.
- Tap System > System Update.
- Toggle Automatic System Updates to the “On” position.
Your Pixel will automatically download and install updates when connected to Wi-Fi and charging.
What’s New in the Latest Google Pixel Update?
Google regularly releases updates with exciting features. Here’s what’s typically included:
- Feature Drops: Exclusive Pixel features such as new camera modes or enhanced Google Assistant capabilities.
- Security Patches: Monthly updates to protect your phone from security threats.
- Performance Enhancements: Improvements in app loading times, battery efficiency, and system stability.
To find detailed release notes for the latest update, visit the official Google Pixel Support Page.
Frequently Asked Questions
How often does Google release updates for Pixel phones?
Google releases monthly security updates and major updates once a year. Feature drops are also released quarterly.
Can I update my Pixel without Wi-Fi?
Yes, but it’s not recommended as updates can be large, and using mobile data may incur charges.
What happens if my phone dies during an update?
If your phone turns off during an update, it might result in incomplete installation. Charge your phone and restart the update process.
Do I lose data after updating my Pixel?
No, updates do not erase your data. However, backing up your files is always a good practice.
How long does a Google Pixel update take?
The update process usually takes 10–30 minutes, depending on the size of the update and your internet speed.
Can older Pixel models receive the latest updates?
Google typically supports Pixel devices for at least three years from their release date. Check the support schedule for your model.
Final Thoughts
Running the latest Google Pixel update is crucial for maintaining your phone’s performance, security, and features. With this article and the MobileTechJoint YouTube tutorial, you have everything you need to complete the process confidently.
Keep your Pixel updated and enjoy the best that Google has to offer! For more tech guides, tips, and tricks, bookmark this page and subscribe to the MobileTechJoint YouTube channel.
YOUTUBE LINK:
MORE RELATED CONTENT:
How to Enable Google Live Translate on Pixel Phone
I Tried the Google Pixelbook, and Its Display Is a Game-Changer for Creative Work
Google Pixelbook: The Google Laptop That’s So Intuitive, It Practically Adapts to You
