If you’ve ever wondered how to hide apps on iPhone, you’re not alone. Many iPhone users want to keep certain apps private, declutter their home screens, or simply organize their devices more efficiently.
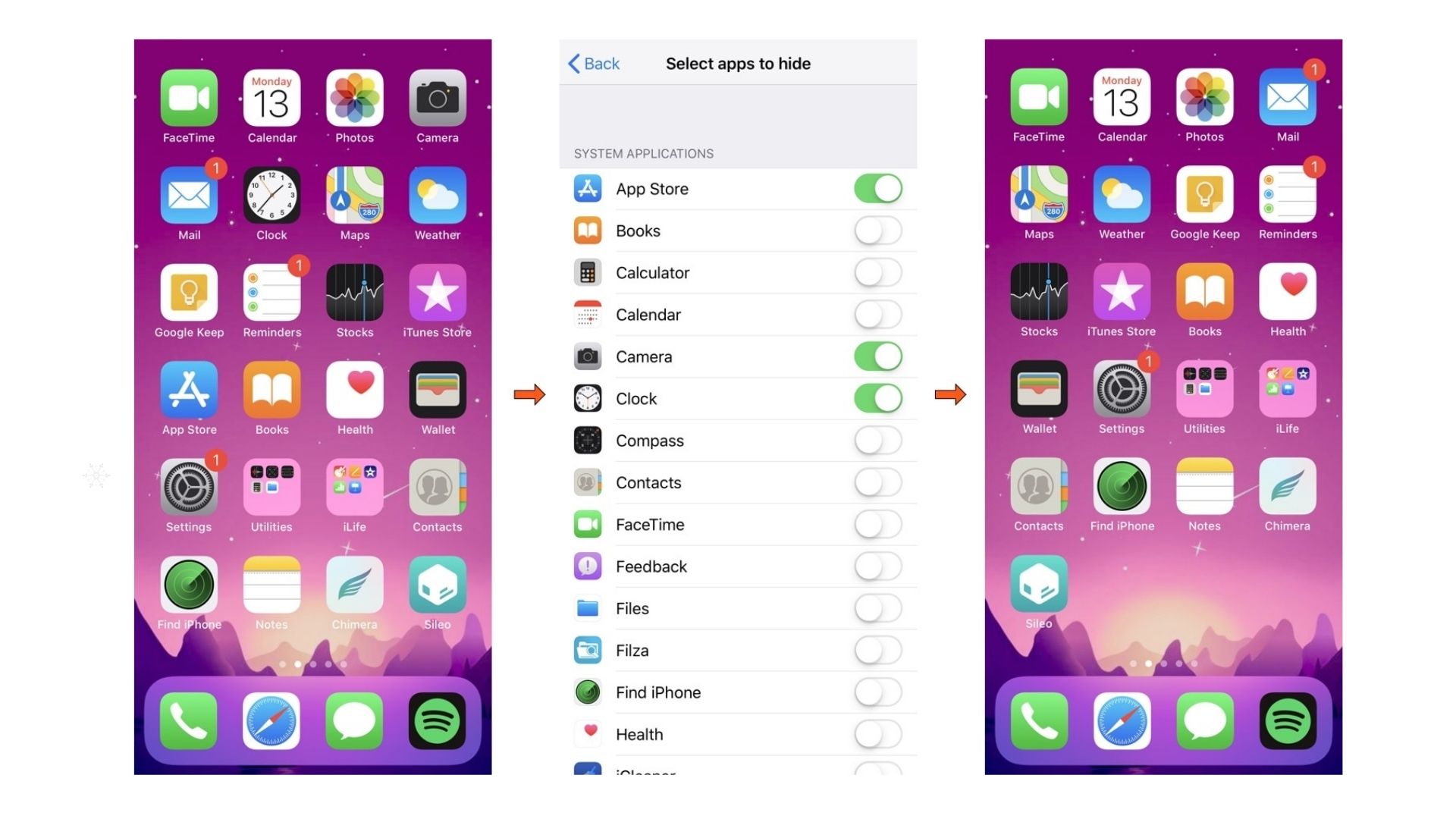
Thankfully, Apple offers several methods to help you hide apps, whether for privacy or convenience. This article will guide you through the steps in simple language, ensuring you can manage your iPhone effortlessly.
Why hide apps on iPhones?
People hide apps on their iPhones for various reasons, including:
- Privacy: Keeping sensitive apps out of sight from others.
- Organization: Minimizing clutter on the home screen.
- Parental Control: Preventing children from accessing certain apps.
No matter your reason, the methods below will help you achieve your goal.
How to Hide Apps on iPhone
Use the App Library
Introduced in iOS 14, the App Library is a fantastic tool for hiding apps. This feature automatically organizes apps into categories, keeping your home screen tidy.
Steps to hide apps in the App Library:
- Locate the app you want to hide on your home screen.
- Long-press the app icon until a menu appears.
- Select Remove App.
- Tap Remove from the Home Screen (not Delete App).
- The app will now only be visible in the App Library, which you can access by swiping left past the last home screen.
Pros:
- Easy to access hidden apps from the App Library.
- No need to delete the app or lose data.
Cons:
- Apps are still searchable via Spotlight search.
How to Hide Apps Using Folders
Using folders is another simple trick to hide apps on your iPhone. While this doesn’t completely remove the app from view, it makes it less conspicuous.
Steps to hide apps in a folder:
- Drag the app you want to hide over another app to create a folder.
- Open the folder and drag the app to the second or third page of the folder.
- Ensure only unrelated apps are visible on the folder’s first page.
Tips for Better Concealment:
- Name the folder something generic, like “Utilities” or “Tools.”
- Avoid grouping the app with other apps of similar functionality.
Use Restrictions with Screen Time (Another effective method)
Screen time settings can effectively hide apps by restricting access based on content ratings or time limits.
Steps to hide apps with Screen Time:
- Go to Settings > Screen Time.
- Tap Content & Privacy Restrictions and enable the feature.
- Select Allowed Apps to hide built-in apps like Safari or Mail.
- For third-party apps, go to Content Restrictions > Apps and choose a lower age rating. Apps above the selected age limit will be hidden.
Pros:
- Ideal for parental control.
- Apps remain hidden until restrictions are adjusted.
Cons:
- Requires a passcode for screen time settings.
Create Hidden Home Screen Pages
If you’re looking to hide multiple apps at once, hiding an entire home screen page is a great option.
Steps to hide home screen pages:
- Long-press anywhere on your home screen until apps start to jiggle.
- Tap the dots at the bottom of the screen.
- Uncheck the page containing the apps you want to hide.
- Tap Done to save changes.
How to Access Hidden Pages:
- Long press the home screen, tap the dots again and recheck the hidden page to make it visible.
Frequently Asked Questions (FAQs)
Can hidden apps still send notifications?
Yes, hidden apps can send notifications unless you disable them. Go to Settings > Notifications, select the app, and toggle off Allow Notifications.
Are hidden apps secure from prying eyes?
Hiding apps makes them less noticeable but not completely secure. Use a passcode, Face ID, or Touch ID to enhance privacy.
How do I unhide apps?
Unhide apps by reversing the method used:
- For App Library: Drag the app back to the home screen.
- For Screen Time: Adjust content restrictions in settings.
- For hidden pages: Recheck the hidden home screen page.
Can I hide pre-installed apps?
Yes, you can hide built-in apps using the App Library or by disabling them in Screen Time > Allowed Apps.
Are hidden apps searchable via Spotlight?
Apps hidden via App Library or folders remain searchable unless you disable them in Siri & Search settings.
What’s the best method to hide apps for parental control?
Using screen Time is the most effective method for parental control, as it allows for restrictions based on age ratings or app categories.
Final Thoughts
Learning how to hide apps on your iPhone is a valuable skill for enhancing privacy, decluttering your home screen, and managing access for kids. With the step-by-step methods explained in this guide, you can choose the one that works best for your needs. For a more interactive approach, don’t forget to watch the tutorial on MobileTechJoint’s YouTube channel through the link below:
By implementing these techniques, you can take full control of your iPhone and enjoy a more personalized user experience.
See This Also:
How to Set up Siri on any iPhone
