YouTube TV offers an extensive range of live TV channels and on-demand content, making it a top choice for cord-cutters. By casting YouTube TV to Chromecast, you can enjoy your favorite shows, movies, and live sports on the big screen. Chromecast seamlessly connects your devices to your TV, creating a smooth and convenient streaming experience.
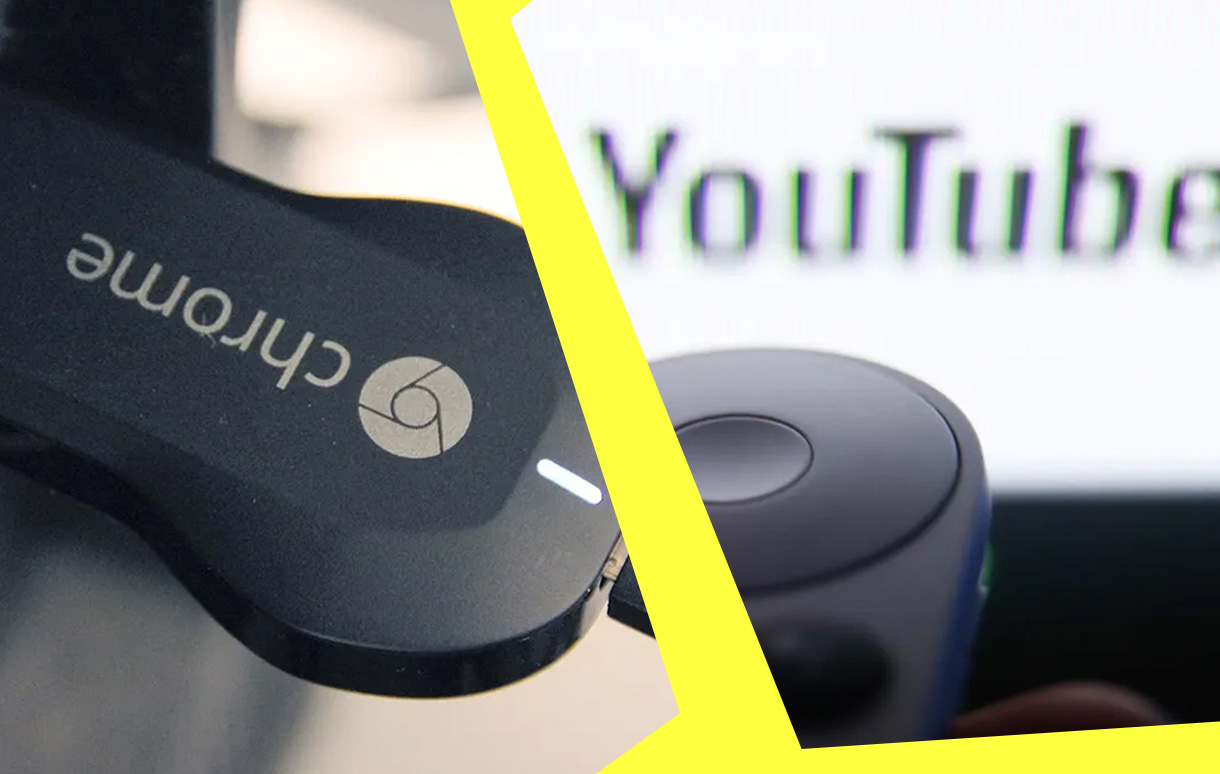
This guide will walk you through the step-by-step process, troubleshoot common issues, and share advanced tips to optimize your casting experience.
Key Takeaways
| Feature | Details |
|---|---|
| Devices Needed | Chromecast, TV, smartphone/computer |
| Key Benefits | Big-screen streaming, easy control |
| Internet Requirement | Stable Wi-Fi network |
| Common Issues | Connectivity lag, app errors |
| Advanced Tip | Use voice commands with Google Home |
YouTube TV is an innovative streaming service that allows users to access 85+ live TV channels, including sports, news, and entertainment. By pairing it with Google Chromecast, viewers can cast their favorite shows from a mobile device or computer directly to their TV screen.
Why Cast YouTube TV to Chromecast?
- Bigger Screen Experience: Enjoy HD content on a larger display.
- Seamless Integration: Cast directly from your phone or PC.
- Convenient Controls: Use your device as a remote.
- Affordable Setup: Chromecast devices are budget-friendly.
Prerequisites for Casting YouTube TV to Chromecast
Before you get started, ensure you have the following:
- Active YouTube TV Subscription: A valid account is necessary.
- Google Chromecast: Ensure the device is set up and connected.
- Compatible Device: Use a smartphone, tablet, or computer.
- Stable Wi-Fi Network: Chromecast and your device must share the same network.
- TV with HDMI Port: Connect Chromecast via HDMI.
“A reliable Wi-Fi connection is crucial for smooth streaming without buffering.”
Setting Up Chromecast
Before casting YouTube TV, set up your Chromecast device. Follow these simple steps:
- Plug Chromecast into Your TV: Connect it via an HDMI port.
- Power the Chromecast: Use the provided USB cable and adapter.
- Download the Google Home App: Available on iOS and Android.
- Connect to Wi-Fi: Use the Google Home app to set up and connect Chromecast.
- Verify Connection: Ensure Chromecast appears as a connected device on the app.
Quick Tip: Double-check that your TV input source is set to the HDMI port where Chromecast is plugged in.
How to Cast YouTube TV from a Mobile Device
Using a smartphone or tablet makes casting YouTube TV straightforward. Here’s how:
- Open the YouTube TV App on your mobile device.
- Connect to the Same Wi-Fi as your Chromecast.
- Tap the Cast Icon: Look for the cast symbol at the top right of the screen.
- Select Your Chromecast Device: The TV will display the YouTube TV app.
- Choose a Show or Channel and start watching.
- Control Playback: Use your mobile device to pause, play, rewind, or change channels.
Common Problems & Fixes:
- Issue: Cast icon missing?
Solution: Ensure both devices are on the same Wi-Fi network. - Issue: Stream buffering?
Solution: Check your internet speed (5 Mbps minimum for HD).
How to Cast YouTube TV from a Computer
If you prefer using a desktop or laptop, casting via Google Chrome is your best option:
- Open Google Chrome and visit YouTube TV.
- Log In to Your Account with valid credentials.
- Click the Three Dots in the top-right corner of Chrome.
- Select “Cast” from the dropdown menu.
- Choose Your Chromecast Device: Your TV screen will mirror the content.
- Start Watching: Select a show or channel and enjoy.
Pro Tip: Enable full-screen mode for a better viewing experience.
Managing Playback While Casting
When casting YouTube TV to Chromecast, you can control playback directly from your device:
- Pause or Play: Tap the play/pause button.
- Rewind or Fast-Forward: Use the slider or video controls.
- Change Channels: Browse the YouTube TV library while casting.
- Adjust Volume: Use your device’s volume buttons.
- Turn on Subtitles: Access caption settings for better clarity.
Troubleshooting Common Issues
Casting may occasionally face hiccups. Here are solutions to common problems:
- Chromecast Not Found: Restart your device and Chromecast.
- Laggy or Stuttering Playback:
- Improve your Wi-Fi signal.
- Close background apps.
- Audio Issues: Ensure TV audio settings match Chromecast input.
- App Crashes: Reinstall the YouTube TV app.
“Rebooting Chromecast resolves over 70% of common connectivity issues.”
Advanced Tips and Tricks
Take your YouTube TV and Chromecast experience to the next level:
- Voice Control with Google Assistant: Say “Hey Google, play ESPN on Chromecast.”
- Multiple Devices: Pause on one device and resume on another.
- Custom Playlists: Save favorite channels or shows for quick access.
- Stream Quality: Adjust video quality settings to match your Wi-Fi.
Conclusion
Casting YouTube TV to Chromecast is an excellent way to bring live TV and on-demand content to the big screen. With its seamless setup and user-friendly controls, Chromecast ensures you get the most out of your YouTube TV subscription. Whether you’re watching live sports, news, or movies, casting offers an enhanced and enjoyable viewing experience.
Start casting today and transform your home entertainment setup with Chromecast!
FAQs
Q: Can I use YouTube TV on older Chromecast devices?
A: Yes, YouTube TV is compatible with older Chromecast generations.
Q: Why is the cast icon missing on my YouTube TV app?
A: Ensure both devices are connected to the same Wi-Fi network.
Q: How much internet speed do I need for casting?
A: A minimum of 5 Mbps for HD and 20 Mbps for 4K streaming.
Also Check:
- Chromecast Ultra vs Chromecast 4K: Features, Performance, and Value
- How to Reset Chromecast Using Button, App, or Google TV Settings
- Chromecast 4K HDR Features: Everything You Need to Know
- Why Google’s Latest Laptop Stands Out in a Sea of Generic Chromebooks
- I Tried the Google Pixelbook, and Its Display Is a Game-Changer for Creative Work
