The Samsung S24 Ultra boasts a stunning display and a user-friendly interface. But what if you could personalize the way you interact with your phone even further? Enter the Navigation Bar, a customizable on-screen control panel that provides quick access to essential navigation functions.
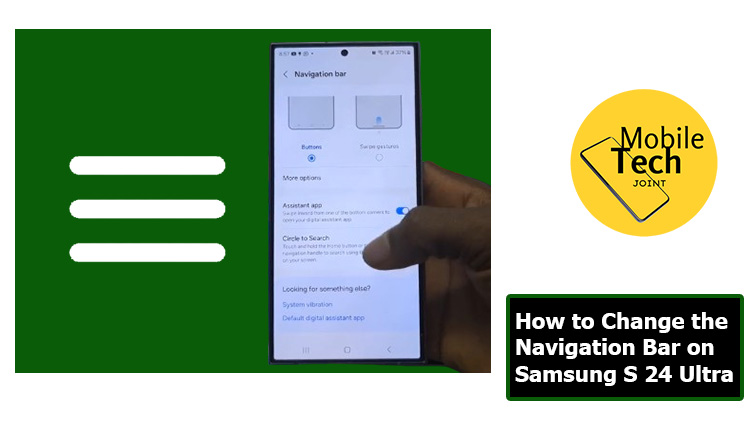
This guide empowers you to take control of your S24 Ultra’s navigation experience by exploring how to change the Navigation Bar layout and functionality.
About the Navigation Bar on Samsung S24 Ultra
The Navigation Bar sits at the bottom of your S24 Ultra’s display, typically displaying three buttons
By default, the Samsung S24 Ultra, offers three on-screen buttons (Back, Home, Recent Apps) that you can customize the order of (if desired). Feeling fancy? Ditch the buttons and switch to intuitive swipe gestures – swipe up for home, swipe left/right for back, and swipe up and hold for recent apps.
The Navigation Bar settings, found in Display within Settings, give you the flexibility to choose between button or gesture navigation, creating a navigation experience that perfectly suits your style.
How to Change the Navigation Bar on Samsung S 24 Ultra
Changing the Navigation Bar on your S24 Ultra is a quick and straightforward process, and here is how to go about it.
- First, Locate the “Settings” icon on your home screen and tap on it to launch the Settings app.
- Then, scroll down the Settings menu and tap on “Display.”
- Then, look for a section labeled “Navigation Bar” or “Navigation bar” (the exact wording might vary slightly depending on your software version). Tap on it to access the navigation bar settings.
- At the top of the Navigation bar settings, you’ll see options for “Buttons” and “Swipe gestures.” Buttons is the default setting, displaying the navigation buttons. Swipe gestures remove the buttons and rely on swipe actions for navigation.
- Once you’ve made your desired adjustments, review the settings to ensure everything is configured as you prefer.
@mobiletechjoint_ Navigation Bar on Samsung S 24 Ultra 📱🤌 Navigate like a pro with the Samsung S24 Ultra! 🌟 Discover the customizable navigation bar for seamless and intuitive control. Personalize your experience and make every swipe count. Watch our latest guide to unlock the full potential of your device! #samsungs24ultra #navigationbar #techtips #howto #samsung #navigate @Samsung
Also Check: How to Ignore an App Limit on iPhone 15 Pro
Benefits of Changing the Navigation Bar on Samsung S24 Ultra
Customizing your Navigation Bar offers several benefits.
- Enhanced User Experience: Tailoring the navigation layout to your preferences can make interacting with your phone feel more intuitive and efficient.
- Improved Accessibility: Rearranging button positions or adding an extra button for frequently used functions can improve accessibility for users with specific needs.
- A More Minimalist Look: Replacing buttons with swipe gestures creates a cleaner and more streamlined aesthetic on your phone’s display. This aligns with the current design trend of minimalism.
- Increased Efficiency (Swipe Gestures): For users who find swipe gestures more intuitive, switching to gesture navigation can potentially increase navigation efficiency.
Conclusion
The Navigation Bar on your Samsung S24 Ultra goes beyond just a control panel – it’s a gateway to a personalized phone experience. By understanding its functionalities and exploring the simple customization options, you can tailor the Navigation Bar to your preferences, and optimize your interaction with your S24 Ultra.
Whether you prefer the classic comfort of buttons, the sleek minimalism of swipe gestures, or a customized button layout, the S24 Ultra empowers you to take control. So, embrace the power of customization and unlock a navigation experience that perfectly suits your style and needs.
Frequently Asked Questions (FAQs)
Will changing the Navigation Bar affect the functionality of my apps?
No, changing the Navigation Bar layout or using swipe gestures typically doesn’t affect the functionality of your apps. Apps are designed to adapt to different navigation methods.
Can I accidentally activate swipe gestures with my hand in my pocket?
The sensitivity of swipe gestures can be adjusted within the Navigation Bar settings. Finding the right balance between responsiveness and accidental activation is key. Experiment with different sensitivity levels to find the sweet spot for your needs.
Is there a way to get more than three buttons on the Navigation Bar?
While the standard layout offers three buttons, some Samsung S24 Ultra models (depending on the software version) might allow adding an extra button through the “More options” menu within the Navigation Bar settings. This extra button offers limited functionality options for screenshots, specific app launches, or voice assistant activation.
Will using swipe gestures drain my battery life?
While swipe gestures require some sensor activity, the overall effect on battery consumption is considered minimal compared to other phone functions like display brightness or intensive app usage.
For more insights on this article, check out these video tips across our social platforms:
