If you’re an iPad user, knowing how to check your storage space is essential to managing your device. Running out of storage can slow down performance, prevent app downloads, and even stop you from capturing new photos or videos.
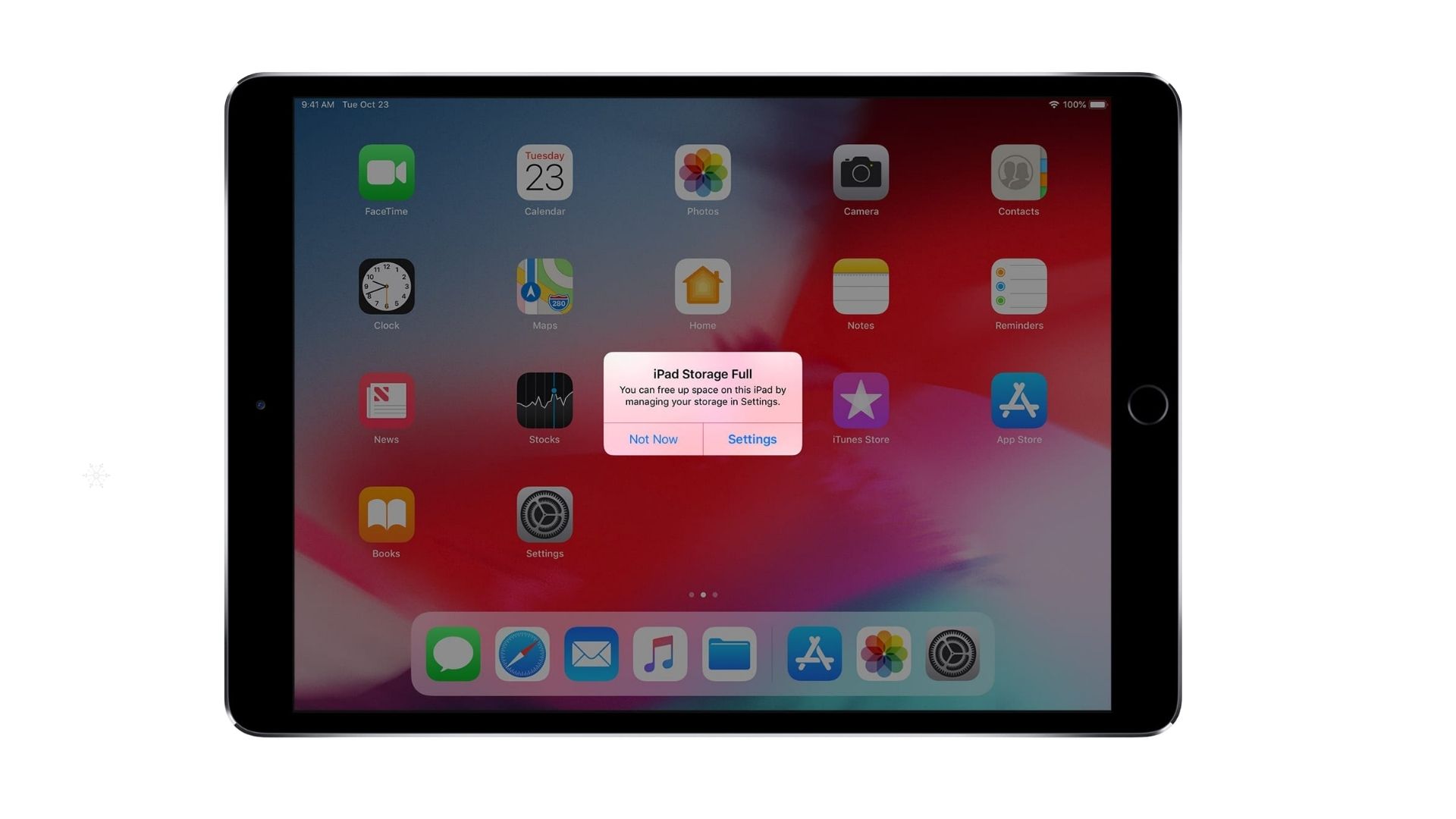
Thankfully, Apple makes it easy to monitor and manage your iPad storage. In this article, we’ll show you how to check iPad storage space in simple steps, ensuring your device stays optimized and functional.
Why Checking iPad Storage Space Matters
Your iPad storage is divided among apps, media, files, and system data. Monitoring this usage helps you:
- Avoid storage-related issues like sluggish performance.
- Determine which apps or files are taking up the most space.
- Decide what to delete or offload to free up space.
Whether you have a base-model iPad or a higher-storage Pro version, managing your storage effectively ensures your iPad continues to work as intended.
How to Check iPad Storage Space
Here’s a step-by-step guide on how to check the storage space on your iPad:
- Locate the Settings app on your home screen (the icon resembles gray gears).
- Tap on it to access your device settings.
- In the Settings menu, scroll down and tap General. This option contains various system-related settings for your iPad.
- Under the General menu, look for the iPad Storage option and tap it.
- You’ll now see a detailed breakdown of your iPad’s storage usage.
- At the top, you’ll notice a bar chart displaying your storage usage by category (e.g., Apps, Photos, Media, System, and Other).
- Under the bar, the total storage capacity and available free space will be listed.
- Scroll down to view a list of all your apps, sorted by how much space they are using.
- Tapping on an app will show further details, such as:
— App size: How much space the app itself takes up.
— Documents & Data: Space used by app-related files like cache or saved content.
Pro Tips for Managing iPad Storage Space
Offload Unused Apps
Apple provides an option to offload unused apps, which removes the app but keeps its data intact. Here’s how you can enable this feature:
- Go to Settings > General > iPad Storage.
- Tap Enable under the “Offload Unused Apps” section.
Delete Unnecessary Files
Manually delete old photos, videos, or files you no longer need. Use the Files app to locate and remove large documents.
Optimize Photo Storage
If you’re running out of storage, consider enabling iCloud Photos with the “Optimize Storage” option to save space by keeping only smaller versions of photos on your device.
Clear Safari Cache
Free up space by clearing Safari’s cached files:
- Open Settings > Safari.
- Scroll down and select Clear History and Website Data.
Frequently Asked Questions
How do I know when my iPad is running low on storage?
When your iPad is running low on storage, you’ll typically receive a notification saying, “Storage Almost Full.” Additionally, apps may crash, and you may experience slower performance.
Can I expand my iPad’s storage?
Unfortunately, iPad storage cannot be expanded with external memory like an SD card. However, you can use cloud storage services like iCloud, Google Drive, or Dropbox to store files and free up space on your device.
What is “other” storage on my iPad?
The “other” category includes system files, cached data, logs, and temporary files. To reduce “other” storage, you can clear app caches or reset your device settings.
Is offloading apps the same as deleting them?
No. Offloading removes the app but keeps its data intact. When you reinstall the app, your data will still be available.
How much free space should I keep on my iPad?
It’s a good idea to keep at least 10-15% of your storage free to ensure smooth performance and accommodate new apps or updates.
Can I check iPad storage from my computer?
Yes, by connecting your iPad to a Mac or PC:
- On Mac: Open Finder, select your iPad, and view the storage breakdown.
- On PC: Open iTunes, select your device, and check the storage bar at the bottom of the window.
Conclusion
Knowing how to check iPad storage space is essential for every user. By regularly monitoring your device’s storage, you can avoid performance issues and keep your iPad running smoothly. Whether you prefer following written instructions or watching a video tutorial, MobileTechJoint’s visual guide will guide you through the process with the link below.
Take control of your iPad storage today, and subscribe to the MobileTechJoint YouTube channel for more helpful tutorials!
YOUTUBE LINK: https://www.youtube.com/shorts/n2sYhUs0OA0
MORE RELATED CONTENT:
How to Turn on Background App Refresh when Greyed Out on Your iPad
I thought the iPad Air Was Just Another Tablet—But After Testing
Why the iPad Air Stands Out as One of the Best Value Tablets of 2024
iPad Air: I Didn’t Realize How Perfect the iPad Air Was for Everyday Use Until I Tried It
