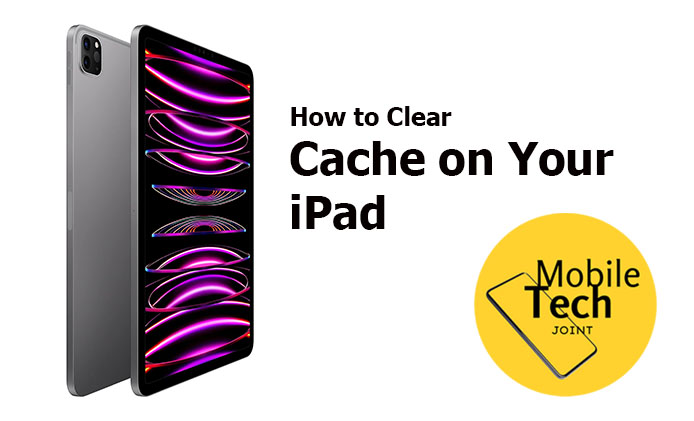Is your iPad running slower than usual or are apps acting up? It might be time to clear the cache. Cache is a type of temporary data stored to help apps and websites load faster. However, over time, this data can accumulate and cause performance issues. Clearing the cache can help resolve these problems and keep your iPad running smoothly.
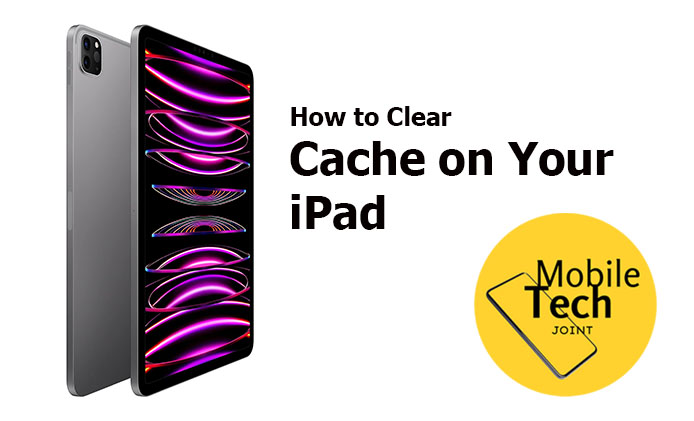
What is a Cache?
A cache is essentially a storage space on your iPad where temporary data is kept. It helps apps and websites load faster by storing frequently accessed information. While this can speed up your device, too much-cached data can lead to sluggish performance and app glitches.
Signs You Need to Clear Cache on Your iPad
Over time, your iPad can accumulate cache files that may slow down its performance or cause apps to behave unexpectedly. Here are some signs that it’s time to clear the cache on your iPad:
1. Sluggish Performance: If your iPad starts feeling slow, with apps taking longer to open or switching between screens lagging, cache buildup could be the culprit. Clearing it can help speed things up.
2. Frequent App Crashes: Apps crashing more often than usual? It might be due to corrupted cache files. Clearing the cache can resolve these issues, ensuring smoother app performance.
3. Low Storage Space: Running out of storage space even after deleting files and apps? Cache data, especially from browsers and streaming apps, can take up significant space. Clearing the cache frees up valuable storage.
4. Web Pages Not Loading Properly: If websites aren’t displaying correctly, or you’re getting outdated content, it might be due to cached data. Clearing your browser’s cache on the iPad can help load the latest versions of web pages.
5. Outdated App Content: Sometimes, apps like social media or news apps might not show the most current information due to old cached data. Clearing the cache forces the app to fetch new data, providing up-to-date content.
6. Battery Draining Quickly: A sudden drop in battery life can sometimes be linked to background processes tied to cached data. Clearing the cache might help reduce unnecessary background activity and improve battery performance.
How to Clear Cache on iPad in Safari:
Safari is the default browser on your iPad, and it stores data from the websites you visit, like cookies and images, to help pages load faster. Over time, this cached data can build up and cause problems. Here’s how you can clear it out in Safari:
- Open Settings: Begin by tapping the “Settings” app on your iPad’s home screen. This is where you can manage all of your device’s settings.
- Scroll to Safari: Scroll down the menu on the left side until you find “Safari”. Tap on it to open Safari’s settings.
- Clear History and Website Data: Inside the Safari settings, look for the option labeled “Clear History and Website Data”. This is the key to clearing your cache. Tap on it.
- Confirm Your Action: A pop-up will appear, asking you to confirm that you want to clear history, cookies, and other browsing data. Tap “Clear” to proceed.
And that’s it! You’ve successfully cleared the cache in Safari, which should help with any performance issues or website loading problems.
How to Clear your iPad Cache in Apps
Over time, your iPad’s apps can accumulate cache, which is data stored to help apps run more smoothly. However, too much cache can slow down your device. Clearing it out can free up space and improve performance. Here’s how you can easily clear the cache in your iPad apps.
Clearing Cache in Apps
Unlike browsers, apps don’t have a straightforward “Clear Cache” button. Instead, you’ll need to offload or delete and reinstall the app to clear its cache. Here’s how to do it:
- First, you’ll want to figure out which apps are taking up the most space on your iPad.
- Go to Settings: Tap the “Settings” app on your home screen.
- Navigate to General: Scroll down and select “General”.
- Tap on iPad Storage: Here, you’ll see a list of apps and how much space each one is using.
By following these steps, you can quickly clear up space and potentially speed up your iPad’s performance. Keep in mind that some apps store important data as cache, so clearing it might log you out or reset some settings.
How to Use Third-Party Apps for Cache Management on iPad
While iPads don’t have a built-in feature to clear cache for all apps simultaneously, you can use third-party apps to help manage and clear cache more effectively. These tools not only help free up space but also improve overall performance by clearing out junk files, temporary data, and other unnecessary items:
Step 1: Choose a Reliable Cache Management App
Several third-party apps are designed to help you manage storage and clear cache on your iPad. Some popular options include “Phone Clean”, “iMyFone Umate”, and “Cleaner for iPad”. These apps can detect and remove unnecessary files, temporary data, and cached content.
- Search for the App: Open the “App Store” and search for a cache management app that fits your needs.
- Download and Install: Select the app and tap “Get” to download and install it on your iPad.
Step 2: Grant Necessary Permissions
Once you’ve installed the app, you’ll need to give it permission to access your iPad’s storage. This allows the app to scan for cached files and other data that can be safely removed.
Open the App: Tap the app icon on your home screen to launch it.
Follow On-Screen Instructions: The app will guide you through the process of granting permissions. This may include access to your files, photos, and system data.
Step 3: Scan for Cached Files
Most cache management apps offer a quick scan feature that identifies unnecessary files and cached data.
- Start a Scan: Look for an option like “Scan” or “Analyze” within the app and tap it.
- Review the Results: Once the scan is complete, the app will display a list of cached files, temporary data, and other items that can be removed.
Step 4: Clear the Cache
After reviewing the scan results, you can choose to clear the cache and other unwanted data.
- Select Items to Remove: Some apps allow you to select specific files to delete, while others offer an all-in-one clean option.
- Tap Clean or Remove: Confirm your selection by tapping the “Clean” or “Remove button”. The app will then clear the selected cache and free up space on your iPad.
Step 5: Regular Maintenance
To keep your iPad running smoothly, it’s a good idea to use the cache management app regularly.
- Schedule Regular Scans: Some apps offer the option to schedule scans. Set this up to automatically scan and clean your iPad every few weeks.
- Update the App: Keep the app updated to ensure it works efficiently with the latest iOS version.
By using a third-party app for cache management, you can easily keep your iPad free of unnecessary data, helping to maintain optimal performance.
Why Clearing Cache is Important
Regularly clearing your cache can keep your iPad running smoothly. It also helps protect your privacy by removing stored data from websites you’ve visited. If you notice any unusual behavior while browsing, clearing the cache is a quick and easy troubleshooting step.
Conclusion
Clearing cache on your iPad is essential for maintaining its performance and functionality. Make it a regular part of your device maintenance routine to avoid slowdowns and app issues. With these steps, you’ll ensure your iPad runs smoothly and efficiently.
Frequently Asked Questions (FAQs)
Why should I clear the cache on my iPad?
Clearing the cache can free up storage space and improve the performance of your iPad. Cached data, while useful for speeding up app loading times, can accumulate over time and slow down your device if not managed regularly.
How often should I clear cache on my iPad?
It’s a good practice to clear cache every few months or whenever you notice that your iPad is running slowly or you’re running out of storage space. Regular maintenance helps keep your device running smoothly.
Can I clear cache for all apps at once on my iPad?
No, iPads don’t offer a built-in option to clear cache for all apps simultaneously. You’ll need to clear cache on a per-app basis or use third-party apps designed for cache management.
Will deleting and reinstalling an app clear its cache?
Yes, deleting and reinstalling an app can clear its cache. However, this will also remove app data, so make sure to back up any important information before proceeding.
Can I clear the cache for specific apps without deleting them?
Some apps offer built-in options to clear cache within their settings. Check the app’s settings or help documentation for this option. Otherwise, you may need to use a third-party app or delete and reinstall the app to clear its cache.
Is it safe to use third-party apps for cache management?
Yes, but choose reputable apps with good reviews to ensure safety and effectiveness. Always back up your iPad before using third-party tools to prevent accidental data loss.
Also Check: