Have you ever found yourself needing to connect your Alexa device to Wi-Fi but don’t have your phone on hand? Maybe your phone is out of battery, lost, or simply not accessible, and you’re left wondering if Alexa can function without it.
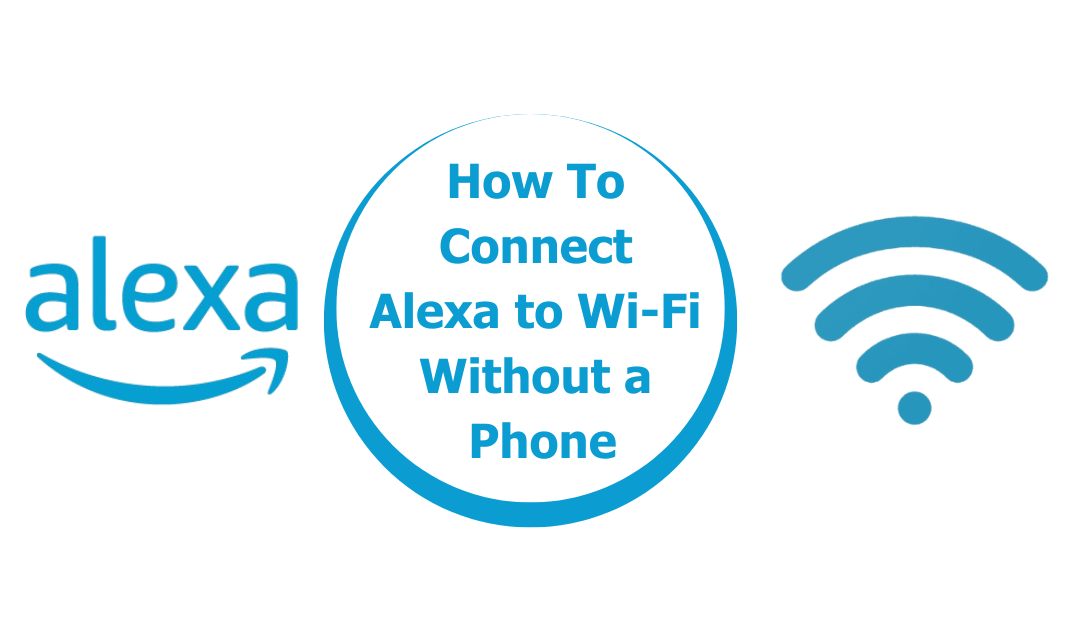
Click Here to Buy Now at Amazon
Luckily, there are alternative ways to connect Alexa to Wi-Fi without relying on a smartphone. In this article, we’ll walk you through detailed steps on how to connect your Alexa device to Wi-Fi, so you can continue using it without a phone.
Why Would You Need to Connect Alexa Without a Phone?
Phones are typically the go-to device for setting up and controlling Alexa. The Alexa app is designed to make setup quick and seamless, but circumstances might leave you without your mobile device. Here are a few common reasons you might need to connect Alexa to Wi-Fi without using your phone:
- Your phone battery has died.
- Your phone is lost or damaged.
- You don’t have access to the Alexa app at the moment.
- You’re using a different device, like a computer or tablet, for the setup.
Fortunately, Amazon has anticipated these scenarios, and with the right approach, you can still connect Alexa to Wi-Fi using alternate devices.
How to Connect Alexa to Wi-Fi Without a Phone
Below I’ve provided a step-by-step guide on how to connect Alexa to Wi-Fi without your phone:
Option 1: Use a Computer or Tablet
If you have access to a computer or a tablet, you’re in luck! You can easily connect your Alexa device to Wi-Fi by using a web browser. Here’s how to do it:
- Open a Web Browser: First, head to a computer or tablet and open your web browser of choice (Google Chrome, Safari, or Firefox will work).
- Log Into Your Amazon Account: In the browser, go to the Amazon Alexa website: alexa.amazon.com. You’ll be prompted to log into your Amazon account. Be sure to use the account that your Alexa device is linked to.
- Find Your Alexa Device: Once logged in, navigate to the “Devices” tab, which is typically found on the left-hand side of the screen. Here, you should see a list of all the Alexa devices associated with your account.
- Enter Setup Mode: Select the Alexa device you need to connect to Wi-Fi. Then, follow the on-screen instructions to put the device into setup mode. For most Alexa devices, you can do this by holding down the action button (the button with a small dot) until the device’s light turns orange.
- Select the New Wi-Fi Network: Once in setup mode, the browser will prompt you to select the Wi-Fi network you want to connect your Alexa to. Choose your network and enter the password when prompted.
- Complete the Connection: After entering the Wi-Fi details, Alexa will attempt to connect to the network. Once connected, you’ll receive a confirmation message. You can now start using Alexa again without your phone.
Option 2: Use the Amazon Echo Desktop App
Another alternative to the phone app is the Amazon Echo desktop app, which can be installed on Windows and Mac computers. This app functions similarly to the mobile app, allowing you to manage and control your Alexa devices.
Follow these steps to connect Alexa to Wi-Fi using this method:
- Download the Amazon Echo App: Visit Amazon’s website or your computer’s app store and download the Amazon Echo app. Once installed, open the app and sign in using your Amazon credentials.
- Put Alexa in Setup Mode: As with the previous method, place your Alexa device into setup mode by pressing and holding the action button until the light turns orange.
- Select Your Wi-Fi Network: Within the app, locate your Alexa device and follow the prompts to connect it to the Wi-Fi network. Select the correct Wi-Fi network, enter the password, and wait for the device to connect.
Option 3: Connect via Mobile Hotspot (If You Have Another Device)
In some situations, you might have access to another device with cellular data, like a tablet. You can use this device to create a mobile hotspot and then connect your Alexa to that hotspot. Here’s how to do it:
- Enable Mobile Hotspot: On your secondary device, go to your settings and activate the mobile hotspot feature. Make sure you know the hotspot’s name (SSID) and password, as you’ll need this information later.
- Put Alexa in Setup Mode: Just like in the previous steps, press and hold the action button on your Alexa device until the light turns orange.
- Connect Alexa to the Hotspot: Using a laptop, tablet, or another device, open the Alexa website or desktop app and follow the same process to connect your Alexa to the mobile hotspot network. Enter the hotspot’s name and password when prompted.
- Transition to Home Wi-Fi (Optional): Once your phone is back online, or you have access to your home Wi-Fi again, you can follow the same steps to reconnect Alexa to your regular home Wi-Fi network.
Troubleshooting Tips
If you’re still having trouble connecting Alexa to Wi-Fi without your phone, here are some common issues and solutions:
- Alexa isn’t entering setup mode: Double-check that you’re pressing the correct button. Hold the action button for at least 10 seconds until the light turns orange. If that doesn’t work, try restarting the device by unplugging it and plugging it back in.
- The Wi-Fi connection isn’t working: Ensure that your router is functioning properly and that you have the correct password for the network. Sometimes, simply restarting your router can fix connectivity issues.
- The Alexa device isn’t appearing in the app or website: This could be a syncing issue with your Amazon account. Try logging out and back in, or restart your computer or tablet.
Conclusion
Although using a phone is the most common way to manage and connect your Alexa device, there are plenty of alternatives if you find yourself without one. Whether you have access to a computer, tablet, or a secondary device, connecting your Alexa to Wi-Fi is still possible.
By following these detailed steps, you can get Alexa back online and functioning smoothly, all without needing your phone. So next time you’re caught in a bind, just remember—you can stay connected with Alexa, phone, or no phone.
ALSO CHECK:
The GGNFIR CZD32Q 32-inch QHD: Why Should this Monitor be at the Top of…
The Samsung Odyssey G85SB Series Just Hits it Lowest Price (At a Massive 49%…
Amazon Prime Day 2024 Deals List: Save Up to 58% on Amazon Devices—Grab the…
