Connecting your Alexa device to WiFi using the app may sound intimidating at first, but once I walked through the steps, I realized how easy it really is. Whether you’re setting up a new Echo Dot, Echo Show, or any other Alexa-enabled device, Amazon’s Alexa app is built to guide you through the process.
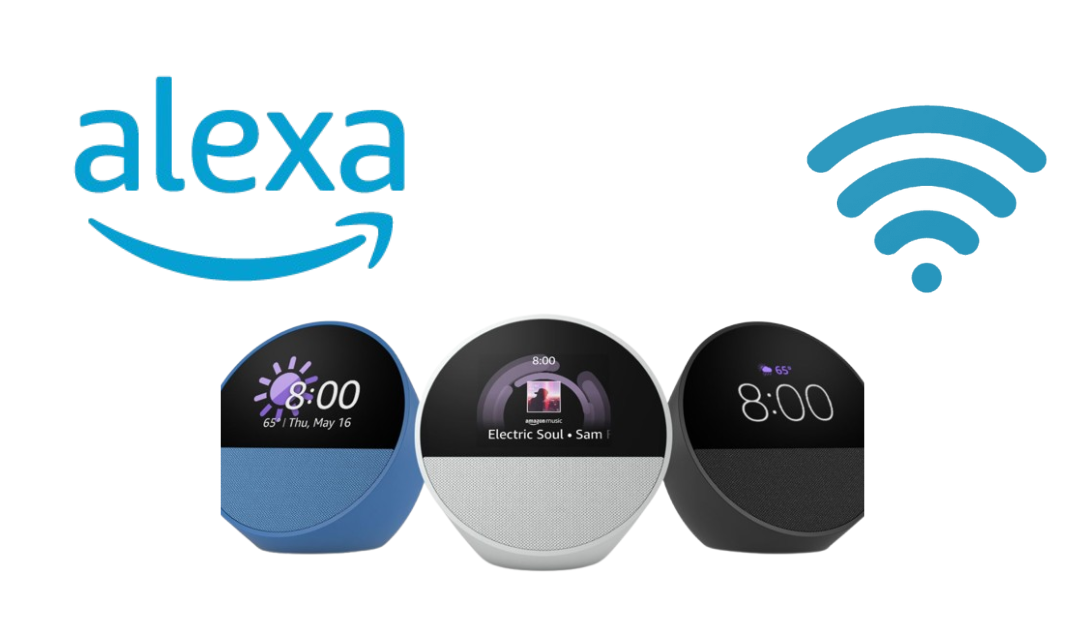
In this article, I’ll share the entire experience of how to connect Alexa to WiFi with the app. Let’s make sure you have all the information you need to connect your Alexa device smoothly, no matter your technical skill level.
Why Alexa Needs WiFi to Work
First, it’s essential to understand that your Alexa device, like most smart devices, relies on WiFi for all its core functions. When connected to WiFi, Alexa can answer questions, play music, control smart home devices, provide updates on the weather, and much more.
Essentially, Alexa acts as your virtual assistant, connecting to the internet to pull information and communicate with other connected devices. Without a stable WiFi connection, Alexa is severely limited.
It won’t be able to interact with smart home devices or respond to complex questions, making WiFi the backbone of Alexa’s functionality.
What You Need Before You Start
To get started, you’ll need a few things to ensure a smooth setup:
- Amazon Alexa App: Available for free on the App Store (for iOS) and Google Play Store (for Android). Download the app on your smartphone or tablet.
- Amazon Account: You’ll need an Amazon account to log into the Alexa app. If you don’t have one, set up an account through the Amazon website or directly within the app.
- WiFi Network: Ensure that you have a stable WiFi network with a strong signal, and make sure you know your WiFi network’s name (SSID) and password.
- Alexa Device: Make sure your Alexa device is plugged into a power outlet and ready for setup.
How to Connect Alexa to WiFi with the App
Below, I’ll break down each step in detail, so you can connect your Alexa to WiFi without any issues. Let’s get into it:
Step 1: Open the Alexa App and Log In
- Launch the App: Start by opening the Alexa app on your smartphone or tablet. If you’re not already logged in, the app will prompt you to sign in with your Amazon account.
- Log In to Your Account: Enter your Amazon account credentials. If you’re setting up Alexa for the first time, this is when you’ll also be asked to agree to any relevant terms and permissions that Amazon may require.
- Enable Permissions: The Alexa app will likely request access to certain permissions, such as location and Bluetooth. Granting these permissions allows Alexa to function more effectively, especially during setup.
Signing in with your Amazon account links your Alexa device to your Amazon account, which allows you to access personalized features like shopping lists, reminders, and more across multiple Alexa devices.
Step 2: Plug in Your Alexa Device and Enter Setup Mode
- Power Up Your Device: Plug your Alexa device into a power outlet. After a few moments, the device will automatically enter setup mode. You’ll know it’s ready when you see an orange ring or light on the Alexa device (this color may vary by model).
- Manually Enter Setup Mode (If Needed): If your Alexa device doesn’t show the orange ring, press and hold the Action button (a button with a dot) on the device for around five seconds. This should prompt it to enter setup mode.
- Wait for Confirmation: Keep an eye on the Alexa app; it will automatically detect your device if it’s in setup mode.
Entering setup mode allows your Alexa device to search for available networks and pair with the Alexa app. The orange light is a clear indicator that your device is ready for pairing.
Step 3: Use the Alexa App to Begin Setup
- Navigate to Device Settings: In the Alexa app, look at the bottom of the screen, where you’ll see a Devices icon (it looks like a house). Tap this icon to enter the device management area.
- Add a New Device: Within the Devices tab, you’ll see an option to add a new device. Select Add Device if this is your first Alexa device. Then choose Amazon Echo from the list, and finally, select the specific model, such as Echo Dot.
- Choose Your Device: If this isn’t your first time setting up Alexa, you may see your device already listed. In that case, select Change WiFi Network or Update WiFi next to the device name to proceed.
This step is crucial because it initiates the WiFi setup process within the app, linking the app and your Alexa device to the WiFi network you’re about to select.
Step 4: Select Your WiFi Network
- Scan for Available Networks: Once you select your device, the Alexa app will start scanning for available WiFi networks nearby. It should automatically list the networks within range of the Alexa device.
- Choose the Correct Network: From the list, select the network you want your Alexa device to connect to. If you have multiple networks, choose the one with the strongest and most reliable connection, as a weak signal may impact Alexa’s performance.
- Enter Your WiFi Password: After selecting your network, you’ll need to enter your WiFi password. Double-check that the password is correct, as an incorrect entry will prevent Alexa from connecting.
- Confirm the Connection: Press Connect to proceed. The app will attempt to connect the Alexa device to your WiFi network.
Choosing the correct WiFi network and entering the password accurately ensures that Alexa can maintain a strong, stable connection to perform its tasks effectively.
Step 5: Wait for Alexa to Connect and Confirm Success
- Connection Confirmation: After a few moments, Alexa should successfully connect to the WiFi network. You’ll see a confirmation message in the Alexa app once the connection is established.
- Alexa’s Audio Confirmation: The Alexa device will also announce that it’s online and ready, giving you both visual and audio confirmations of a successful setup.
- Test the Connection: To make sure everything is working smoothly, try asking Alexa a simple question or command, such as “Alexa, what’s the weather today?” This will confirm that Alexa is fully connected and operational.
Completing this step ensures that Alexa is fully set up on your network, ready to interact with your commands, control smart home devices, and provide other services.
Troubleshooting Common Connection Issues
Even with detailed steps, connectivity issues can sometimes arise. Here are a few common problems and simple fixes:
- Double-Check Your WiFi Password: If Alexa can’t connect, an incorrect password is often the culprit. Make sure you’re entering the correct password, including capital letters or special characters if any.
- Move Alexa Closer to the Router: If the Alexa device is too far from the router, it may struggle to connect. Moving it closer during setup can improve signal strength.
- Restart Your Router: Sometimes, simply rebooting your router can resolve connectivity issues. Unplug it for about 10 seconds, then plug it back in and wait for it to restart.
- Reset Alexa: As a last resort, resetting your Alexa device to factory settings and following the setup steps again can often resolve persistent issues.
Knowing these quick fixes can save you time and hassle, especially when unexpected connectivity problems arise.
What Alexa Can Do Once It’s Connected to WiFi
Now that Alexa is connected, you can explore a range of features that make Alexa such a versatile assistant:
- Music and Entertainment: Alexa can stream music from various platforms like Amazon Music, Spotify, and Apple Music. You can also ask for podcasts, audiobooks, and more.
- Smart Home Control: If you have compatible smart devices, you can use Alexa to control lights, locks, thermostats, and cameras, all with simple voice commands.
- Information and Updates: From weather forecasts to news updates, Alexa can provide useful information on demand. Just ask, and Alexa will pull data from the internet to keep you informed.
- Productivity Tools: Set reminders, create shopping lists, add to-do lists, and more. Alexa can help you stay organized with ease.
- Shopping with Amazon: Alexa can help you shop on Amazon, placing orders or adding items to your cart. It’s a hands-free way to shop that’s especially helpful for frequently purchased items.
Why These Features Matter: Alexa’s connection to WiFi turns it into an all-in-one assistant capable of helping with daily tasks, managing entertainment, and enhancing productivity.
Conclusion
Once I went through these steps, I realized that Amazon has designed the Alexa setup process to be as user-friendly as possible. By following the instructions on the Alexa app, you can quickly connect your Echo Dot to WiFi and start exploring the range of features Alexa has to offer.
Whether you’re new to Alexa or simply need a refresher, setting up WiFi through the app is an easy, guided experience that doesn’t require much technical knowledge. With your Alexa device online, you’ll have a virtual assistant ready to simplify your daily life and keep you connected.
Also Check:
- How to Use Bluetooth with Roku Devices: Everything You Need to Know
- How to Connect Your Roku to a Hotspot: A Step-by-Step Guide
- How to Connect Your Roku to a Hotspot: A Step-by-Step Guide
- How to Reset AirPods Max: Everything You need to Know about Resetting your AirPods…
- iPad 10th Generation: Why Is It Still a Smart Buy?
