The Control Center on your iPhone is a powerful tool that gives you quick access to frequently used features and settings. Whether you want to add shortcuts for apps, rearrange controls, or remove unnecessary options, customizing your Control Center can greatly enhance your iPhone experience. In this guide, we’ll walk you through how to customize Control Center on your iPhone with simple, easy-to-follow instructions.
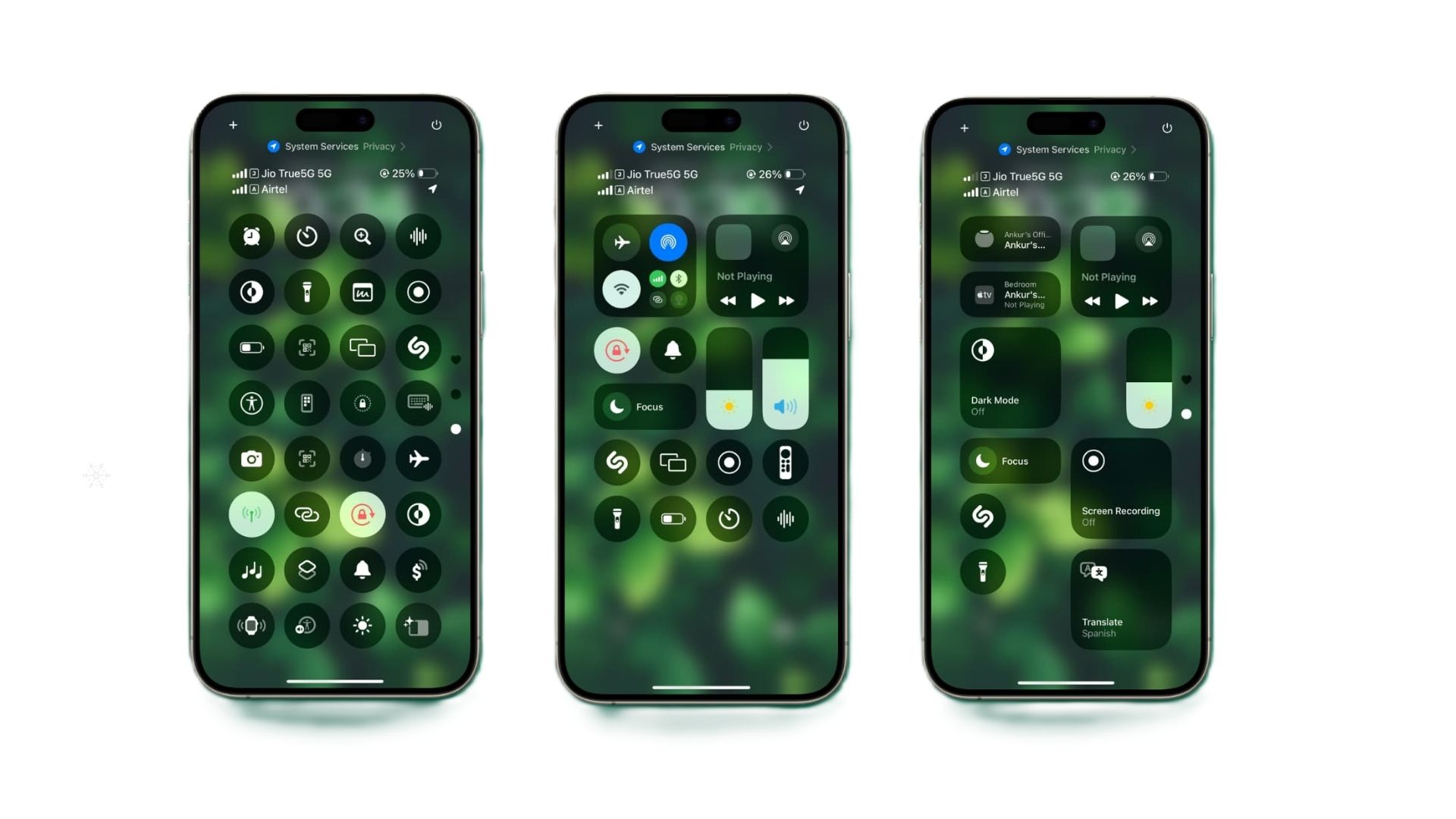
What Is the Control Center?
The Control Center is a feature on iPhones that allows you to access key functions with a simple swipe. Depending on your iPhone model, you can swipe down from the top-right corner or from the bottom of the screen to open it. This menu lets you manage settings like Wi-Fi, Bluetooth, screen brightness, and more.
By customizing the Control Center, you can tailor it to suit your needs, making your iPhone even more efficient and user-friendly.
How to Customize Control Center on iPhone
Follow these simple steps to personalize your control center:
- Unlock your iPhone and tap on the Settings app.
- Scroll down and select Control Center.
- Toggle the Access Within Apps switch if you want to use the Control Center while using other apps.
- Enable Show Home Controls if you use smart devices connected to Apple HomeKit.
- Under the “More Controls” section, you’ll see a list of options you can add.
- Tap the green plus (+) button next to any feature or tool you’d like to include, such as:
-
- Flashlight
- Calculator
- Screen Recording
- Low Power Mode
- Under the “Included Controls” section, you’ll find the features already in your Control Center.
- Press and hold the three-line icon next to any control, then drag it up or down to rearrange its position.
- To remove an option, tap the red minus (-) button next to the control in the “Included Controls” section.
- Swipe to open the Control Center and ensure everything is arranged as you like. Make adjustments if necessary.
Why customize the control center?
Customizing your control center offers numerous benefits, such as:
- Faster Access: Quickly reach the tools and settings you use the most.
- Personalization: Include only the features you care about, decluttering the interface.
- Improved Productivity: Add shortcuts for apps and tools, saving time in your daily tasks.
Tips for Customizing the Control Center
Use Accessibility Features
If you rely on accessibility options like Magnifier or Hearing, add them to your Control Center for quick access.
Customize Home Controls
If you have smart devices, you can personalize home controls to manage your lights, thermostats, or security cameras directly from the Control Center.
Enable Screen Recording
Screen recording is a handy tool for creating tutorials or saving app content. Add it to the Control Center to start recording with a single tap.
Common Issues with Control Centers and How to Troubleshoot Them
Can’t find the Control Center Option in Settings?
Make sure your iPhone is running iOS 11 or later, as earlier versions don’t support Control Center customization. Update your software by going to Settings > General > Software Update.
Control Center Isn’t Accessible in Apps
Ensure the Access Within Apps toggle is enabled in the Control Center settings.
Missing Controls After Update
Sometimes, updates may reset Control Center preferences. Revisit the settings to re-add your preferred options.
Frequently Asked Questions
Can I customize the Control Center on all iPhone models?
Yes, you can customize the Control Center on iPhone models running iOS 11 or later. However, the way you access the Control Center may vary depending on your device.
How do I access the Control Center on older iPhones?
On iPhone models with a Home button (e.g., iPhone SE or iPhone 8), swipe up from the bottom of the screen. On newer models without a Home button, swipe down from the top-right corner.
Can I add third-party apps to the Control Center?
No, you can only add Apple-provided controls and features. However, Apple may expand this functionality in future updates.
Is it possible to reset the Control Center to default settings?
Yes, by removing all added controls and keeping only the default options, you can reset it to its original state.
How many controls can I add to the Control Center?
There is no official limit, but adding too many controls can make the interface cluttered and harder to use.
Watch the Video Tutorial on MobileTechJoint
If you’re a visual learner, head over to the MobileTechJoint YouTube channel for a step-by-step video tutorial. Click on the link below:
https://www.youtube.com/shorts/tQywtQMc-fs
Don’t forget to like, comment, and subscribe for more iPhone tips and tricks!
See This Also:
How to Access Keyboard Settings on iPhone 14 Plus
How to Enable Dark Theme on Google Pixel 7
