The Samsung S24 Ultra is a technological powerhouse, a gateway to a world of information and entertainment at your fingertips. Its vibrant display showcases photos, videos, and games in stunning detail. But as the sun sets, and you transition to a calmer state, the phone’s brilliance can sometimes become a source of eye strain.
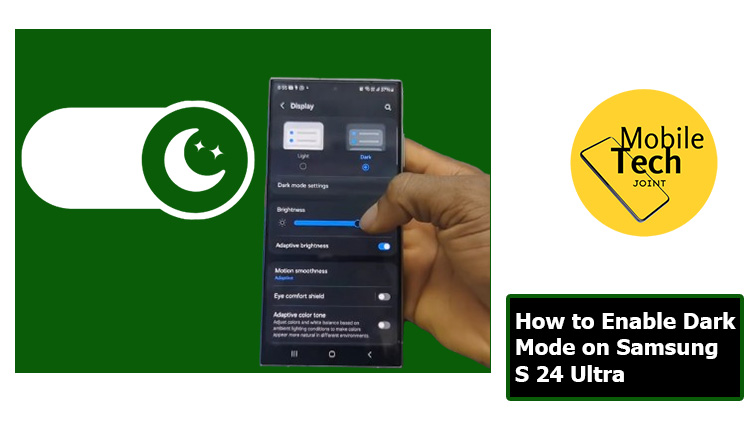
Fortunately, there’s a solution that can be used to counter this situation, the Dark Mode feature on your Samsung S24 Ultra. This isn’t just a cosmetic change, but a transformative feature that creates a nighttime oasis for your eyes. Dark Mode bathes your phone’s interface in a soothing darkness, offering a multitude of benefits that go far beyond aesthetics.
This comprehensive guide empowers you with the knowledge to enable the Dark Mode feature on your Samsung S24 Ultra, exploring its benefits and delving into the simple activation process.
Why Enable Dark Mode on Samsung S24 Ultra?
Your Samsung Galaxy S24 Ultra’s Dark Mode goes beyond just aesthetics. It can be a friend to your eyes, battery, and even your sleep. Staring at a bright screen, especially at night, can cause eye strain.
Dark Mode swoops in with a darker color scheme, making screen time easier on your eyes. AMOLED displays, like the one in your S24 Ultra, benefit from Dark Mode too, as dark pixels use less power, potentially extending your battery life. Plus, who can resist a sleek and stylish phone interface?
Dark Mode delivers that in spades. It can even minimize screen glare in bright environments and potentially promote better sleep by reducing overall screen brightness before bed. So, enable Dark Mode and experience a world of benefits for your eyes, phone, and well-being.
How to Enable Dark Mode on Samsung S 24 Ultra
Below are the steps to take on How to Enable Dark Mode on Samsung S24 Ultra
- Enabling Dark Mode on your Samsung S24 Ultra is a quick and straightforward process
- First, swipe down twice from the top of the screen to fully expand the Quick Settings panel.
- Then look for the “Settings” icon (it might appear as a gear symbol) within the Quick Settings panel, and click on it.
- After that, scroll down, look for the “Display” option, and click on it.
- Then Look for the “Dark Mode” icon, within the “Display” Settings and click on it. It is beside the “Light” mode icon.
- You can also automatically schedule Dark Mode to turn on and off at specific times.
@mobiletechjoint_ Enable Dark Mode on Samsung S 24 Ultra 📱 Dive into the elegance of Dark Mode on Samsung S24 Ultra! 💥 Transform your screen for a sleek, eye-friendly experience. 🤌 Discover how to activate it effortlessly and elevate your device’s style.💯💫 #samsungs24ultra #darkmode #howto #samsung #fyp @Samsung @makeoverarena
Also Check: How to Set App Limit on iPhone 15 Pro
Benefits of Enabling Dark Mode on Samsung S24 Ultra
Enabling Dark Mode on your Samsung S24 Ultra offers several advantages.
- Reduced Eye Strain: As mentioned earlier, Dark Mode minimizes bright light emission, promoting eye comfort and potentially reducing strain during extended phone use.
- Improved Battery Life: While the exact impact depends on factors like usage patterns and display brightness, Dark Mode can potentially lead to improved battery life on devices like the S24 Ultra due to the lower power consumption of dark pixels on AMOLED displays.
- Enhanced Readability in Low-Light: Dark Mode creates a higher contrast between text and background in low-light environments, making content easier to read and reducing eye fatigue.
- Personalized Look and Feel: Dark Mode allows you to personalize the visual aesthetic of your phone, creating a more modern and stylish interface that suits your preferences.
- Reduced Blue Light Exposure: Some research suggests that reducing blue light exposure in the evenings can improve sleep quality. By reducing overall screen brightness and blue light emission, Dark Mode might offer indirect benefits for sleep patterns.
Beyond the specific benefits outlined above, enabling Dark Mode on your Samsung S24 Ultra offers several compelling reasons
- Enhanced User Experience: Dark Mode creates a more comfortable and visually appealing user experience, especially when using your phone for extended periods or in low-light environments.
- Modern and Sleek Aesthetics: Dark Mode aligns with the current design trends of minimalism and sophistication, offering a modern and stylish look for your phone’s interface.
- Potential Health Benefits: While more research is needed, reducing blue light exposure through Dark Mode might indirectly promote better sleep patterns. This is because blue light exposure in the evenings can suppress melatonin production, a hormone crucial for regulating sleep-wake cycles.
- Improved Focus: Dark Mode can potentially minimize visual distractions by reducing overall screen brightness and creating a more focused reading experience. This might be beneficial for activities like reading ebooks or working on documents.
- Compatibility and Customization: Samsung offers robust Dark Mode compatibility with most built-in apps and allows for some level of customization through scheduling or app-specific adjustments, catering to individual preferences.
Conclusion
Dark Mode on your Samsung S24 Ultra is more than just a visual preference – it’s a valuable tool for enhancing your user experience. From reducing eye strain and potentially improving battery life to creating a more comfortable and stylish interface, Dark Mode offers a multitude of benefits.
The simple activation process makes it a feature worth exploring. So, embrace the comfort and style of Dark Mode, and unlock a whole new way to experience your Samsung S24 Ultra.
Frequently Asked Questions (FAQs)
Does Dark Mode eliminate blue light emission from my phone?
No, Dark Mode doesn’t eliminate blue light emission. However, it significantly reduces the overall amount of blue light emitted from the display, potentially offering indirect benefits for sleep patterns (further research is ongoing).
Can I schedule Dark Mode to turn on and off automatically?
Absolutely! The Samsung S24 Ultra offers Dark Mode scheduling options within the Quick Settings panel. This allows you to customize when Dark Mode activates and deactivates based on your preferences.
Will Dark Mode work with all apps on my phone?
While Dark Mode compatibility with most built-in apps is excellent, some third-party apps might not fully support Dark Mode yet. These apps might still display a light interface even with Dark Mode enabled on your phone.
Can I adjust the intensity of Dark Mode on my Samsung S24 Ultra?
Unfortunately, the Samsung S24 Ultra doesn’t currently offer built-in options to adjust the intensity of Dark Mode. However, some third-party apps might offer additional customization options for Dark Mode appearance.
For more insights on this article, check out these video tips across our social platforms:
