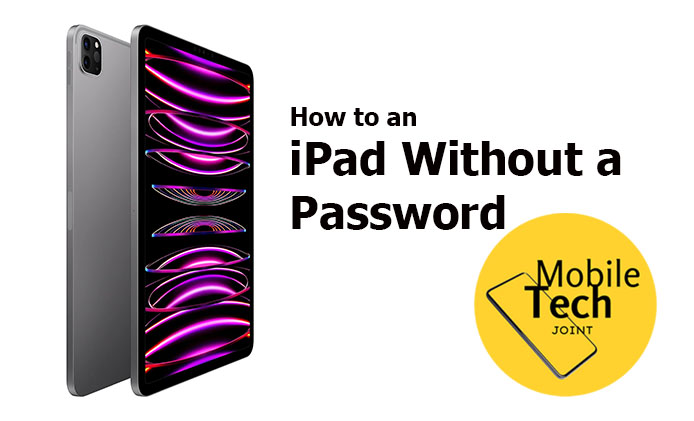Resetting an iPad can be a lifesaver when you’ve forgotten your password or bought a second-hand device with the previous owner’s data. Knowing how to reset an iPad without a password is essential whether you’re locked out or need a fresh start.
How to Reset an iPad
When you reset an iPad, you essentially return it to its original factory settings. This means all data, apps, and settings will be erased. It’s important to distinguish between a “soft reset“, which simply restarts the device and solves minor issues, and a “factory reset“, which wipes everything and restores the iPad to its out-of-the-box state.
Preparing for the Reset
Before resetting, it’s crucial to back up your data if you can access the iPad. Use iCloud or connect the iPad to your computer to create a backup. You’ll also need a computer with iTunes (for Windows or older macOS versions) or Finder (for macOS Catalina and later) to complete the reset.
Using iTunes or Finder to Reset
Here’s how to reset your iPad using iTunes or Finder:
Connect Your iPad: Plug your iPad into your computer using a USB cable.
Open iTunes or Finder: Launch iTunes (Windows) or Finder (macOS)
- In iTunes, your iPad should appear in the top left corner.
- In Finder, find your iPad under the Locations section in the sidebar.
Enter Recovery Mode: For newer iPads, press and quickly release the Volume Up button, then the Volume Down button, and then hold the Power button until the recovery mode screen appears.
Restore iPad: In the iTunes or Finder window, you’ll see a prompt saying there’s a problem with the iPad that requires it to be updated or restored. Select Restore. This will erase your iPad and install the latest iOS or iPadOS version.
Using Recovery Mode
If your iPad isn’t recognized by iTunes or Finder, or if it’s stuck on the Apple logo, recovery mode is your next best option. Recovery mode forces the device into a state where it can be restored from scratch. Here’s how you can do it:
- Connect Your iPad: Plug your iPad into your computer using a USB cable.
- Enter Recovery Mode: For newer iPads, press and quickly release the Volume Up button, then the Volume Down button, and then hold the Power button until the recovery mode screen appears.
- Restore or Update: When prompted in iTunes or Finder, choose to “Restore” or “Update” your iPad.
Resetting via iCloud (Find My iPad)
If you’ve enabled Find My iPad and can’t access the device, you can reset it remotely via iCloud:
Access iCloud on a Computer: Open a web browser on your computer or another device and go to iCloud.com and Sign in with your Apple ID. Make sure it’s the same Apple ID that’s associated with the iPad you want to reset.
Go to Find My iPhone: After logging in, click on Find iPhone. You might need to enter your Apple ID password again or verify your identity.
Select Your iPad: At the top of the screen, click on All Devices to see a list of your Apple devices and select the iPad you want to reset.
Erase iPad: In the device menu, click on Erase iPad. A confirmation screen will appear, reminding you that this action will erase all content and settings on your iPad. Click Erase to confirm.
Using iCloud to reset your iPad is convenient, especially if you don’t have access to a computer or your device is lost or stolen.
What to Do After Resetting?
Once the reset is complete, your iPad will restart as a brand-new device. Follow the on-screen instructions to set it up. If you backed up your data beforehand, you can restore it during the setup process.
Troubleshooting Common Issues
Resetting an iPad can be straightforward, but sometimes you might run into issues. Here are some common problems and troubleshooting tips to help you navigate them:
Problem: iPad Not Entering Recovery Mode
Solution:
- Recheck Button Combinations: Ensure you’re using the correct button combination for your iPad model.
- Use a Different Cable or Port: Sometimes, faulty cables or USB ports can prevent the iPad from entering recovery mode. Try a different cable or USB port.
- Restart Your Computer: A simple restart of your computer might resolve connection issues.
Problem: iTunes or Finder Not Recognizing the iPad
Solution:
- Update iTunes/Finder: Ensure you have the latest version of iTunes or Finder.
- Check USB Connections: Ensure the iPad is properly connected to the computer. Try using a different USB port or cable.
- Restart Both Devices: Restart both your iPad and computer.
Problem: iTunes or Finder Errors During Restore
Solution:
- Check for Updates: Make sure both your computer’s operating system and iTunes or Finder are up to date.
- Restart the Process: Disconnect your iPad, restart your computer, and try the process again.
- Use a Different Computer: If possible, try the reset process on another computer.
- Disable Security Software: Sometimes, antivirus or firewall settings can interfere with the process. Temporarily disable these to see if it resolves the issue.
Problem: Stuck in Recovery Mode or DFU Mode
Solution:
- Force Restart: Try force restarting your iPad to exit recovery mode.
- iPads with Home Button: Press and hold the Home button and the Top (or Side) button until you see the Apple logo.
- iPads without Home Button: Quickly press and release the Volume Up button, then quickly press and release the Volume Down button. Finally, press and hold the Top button until the Apple logo appears.
- Use a Professional Tool: There are third-party tools like ReiBoot or Dr.Fone that can help exit recovery mode if the above method doesn’t work.
Problem: Erase iPad via iCloud Isn’t Working
Solution:
- Check Internet Connection: Ensure your iPad is connected to the internet. The erase command won’t go through if the iPad is offline.
- Sign In to the Correct iCloud Account: Double-check that you’re signed into the correct iCloud account.
- Try Again Later: Sometimes iCloud services may be temporarily unavailable. Wait a while and try again.
Problem: iPad Doesn’t Boot After Reset
Solution:
- Force Restart: Attempt a force restart (see instructions under “Stuck in Recovery Mode”).
- Connect to iTunes/Finder: Connect the iPad to a computer with iTunes/Finder and attempt to restore it again.
- Check Battery Level: Make sure the iPad has enough charge. If it’s low on battery, let it charge for at least 30 minutes before trying to turn it on again.
Problem: Unable to Restore Backup
Solution:
- Check Compatibility: Ensure the backup is compatible with the iOS or iPadOS version installed on your iPad.
- Storage Space: Make sure your iPad has enough storage space to restore from the backup.
- Try a Different Backup: If one backup doesn’t work, try restoring from another one, if available.
- Use iTunes/Finder Backup: If you were trying to restore from an iCloud backup, consider using an iTunes or Finder backup instead, and vice versa.
These troubleshooting tips should help resolve most issues you might encounter during the iPad reset process. If problems persist, consider reaching out to Apple Support for further assistance.
Conclusion
Knowing how to reset an iPad without a password is an invaluable skill, whether you’re dealing with a forgotten password or a second-hand device. It’s a process that can save you from a lot of frustration and get your iPad back up and running. Always keep your device information secure and consider using a password manager to avoid future lockouts.
Also Check: