Chromecast is a versatile streaming device that brings smart functionality to any TV. However, like all technology, it sometimes needs a reset to fix bugs, reconnect to a new network, or prepare it for a new owner. This guide will show you how to reset Chromecast using the button, the Google Home app, or Google TV settings, ensuring you can restore it to factory settings with ease.
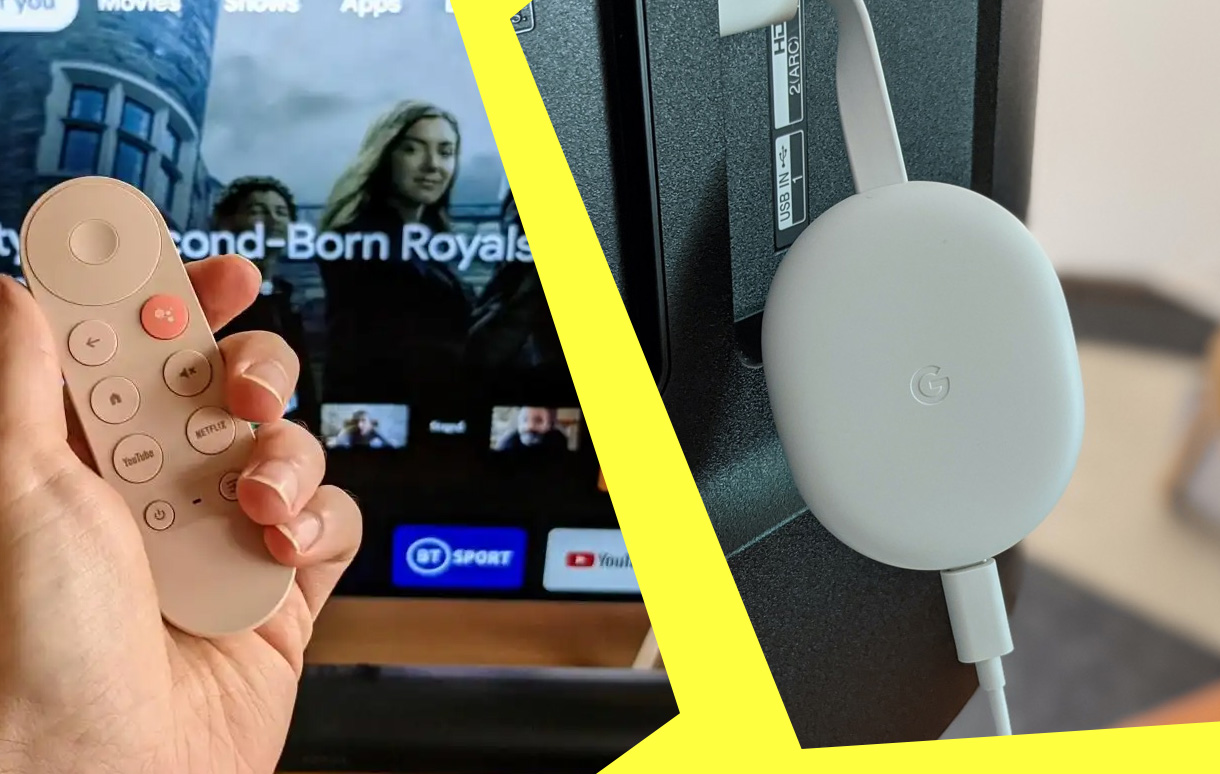
Key Takeaways
| Reason to Reset | Recommended Method | Typical Time Required |
|---|---|---|
| Connectivity issues | Reset button | 10-15 seconds |
| Software errors or glitches | Google Home app | 1-2 minutes |
| Preparing for a new user | Any method | 1-2 minutes |
| Device unresponsive or frozen | Reset button | 10-15 seconds |
Why Resetting Chromecast Matters
Resetting your Chromecast can resolve numerous issues, such as:
- Persistent connectivity problems.
- Streaming interruptions or lagging performance.
- Preparing it for resale or transfer to another user.
- Fixing software glitches or incorrect settings.
If you’re experiencing any of these problems, a reset can often provide a fresh start for your device.
Methods to Reset Chromecast
Using the Reset Button
The physical reset button on Chromecast is the most reliable way to restore factory settings. Here’s how to reset Chromecast for different versions:
Steps for Hardware Reset:
- Locate the small reset button on your Chromecast device. For most models, it’s near the power cable port.
- Press and hold the button for the following durations based on your Chromecast version:
- First Generation Chromecast: Hold for 25 seconds until the LED light flashes.
- Chromecast Ultra/Third Generation: Hold for about 10-15 seconds until the LED changes from solid to blinking.
- Chromecast with Google TV: Hold until the LED light turns white and starts blinking.
- Release the button and wait as the device restarts and resets.
Key Tip: Ensure your device is powered on throughout the process to avoid interruptions.
Using the Google Home App
The Google Home app provides a convenient way to reset Chromecast without accessing the device physically. This method is perfect if the reset button is inaccessible.
Steps to Reset via the Google Home App:
- Open the Google Home app on your smartphone or tablet.
- Tap on the Chromecast device you want to reset.
- Navigate to Settings (gear icon) and select Factory Reset.
- Confirm your choice and wait for the reset to complete.
Benefits of Using the App:
- Ideal for mounted devices where the reset button is hard to reach.
- Provides additional troubleshooting options.
Through the TV Interface (Chromecast with Google TV)
Chromecast with Google TV offers an intuitive way to reset directly via its on-screen settings.
Steps to Reset via TV Interface:
- Use the remote to navigate to Settings from the Google TV home screen.
- Select System > About > Factory Reset.
- Confirm the reset and allow the device to restart.
Pro Tip: Ensure your TV remains powered during this process to prevent errors.
Troubleshooting Common Reset Issues
If you encounter problems while resetting, consider these solutions:
- Unresponsive Reset Button: Ensure the device is powered and retry. If issues persist, inspect the power adapter and cable.
- Google Home App Doesn’t Detect Device: Reboot your phone and Chromecast, and ensure both are on the same Wi-Fi network.
- Reset Didn’t Fix the Issue: Confirm the reset process was followed correctly. If problems persist, check for software updates or contact Google support.
Post-Reset Setup
After resetting Chromecast, you’ll need to set it up again:
- Connect Chromecast to your TV and power it on.
- Open the Google Home app and tap Set up new device.
- Follow the on-screen instructions to reconnect to Wi-Fi and configure preferences.
- Restore personalized settings like linked streaming services or Google Assistant commands.
Did You Know? Resetting Chromecast clears all previously saved networks and user data, ensuring your device starts fresh.
FAQs
- Can Chromecast work without a reset button?
Yes, you can reset it using the Google Home app or the TV interface. - Does resetting erase all data?
Yes, factory resetting deletes all saved networks, apps, and personal settings. - How to verify if the reset was successful?
After a reset, the device will display a setup screen on your TV, prompting you to configure it as new.
Conclusion
Learning how to reset Chromecast using the button, app, or Google TV settings ensures you can troubleshoot and resolve issues effectively. Whether it’s a persistent bug or preparing your device for a new owner, the methods outlined above provide straightforward solutions. Always remember to back up any essential configurations before resetting to save time during re-setup.
Share your experiences or additional tips for resetting Chromecast in the comments below!
Also Check:
- Why Google’s Latest Laptop Stands Out in a Sea of Generic Chromebooks
- I Tried the Google Pixelbook, and Its Display Is a Game-Changer for Creative Work
- Google Pixelbook: The Google Laptop That’s So Intuitive, It Practically Adapts to You
- How to Turn on or off Safe Mode on Samsung Phone
- Sonos One SL vs Era 100: Why I Chose the Sonos Era 100 Over the Sonos One SL (and You Should Too)
