In today’s digital age, our iPhones often feel like extensions of ourselves. While they offer endless possibilities for communication, entertainment, and productivity, it’s easy to get caught in a scroll-hole, losing precious time to social media or games. This is where Screen Time, a built-in feature on your iPhone 15 Pro, comes in. Screen Time empowers you to set healthy boundaries for app usage with a powerful tool, App Limits. Its allows users to set daily time limits for specific apps or categories of apps.
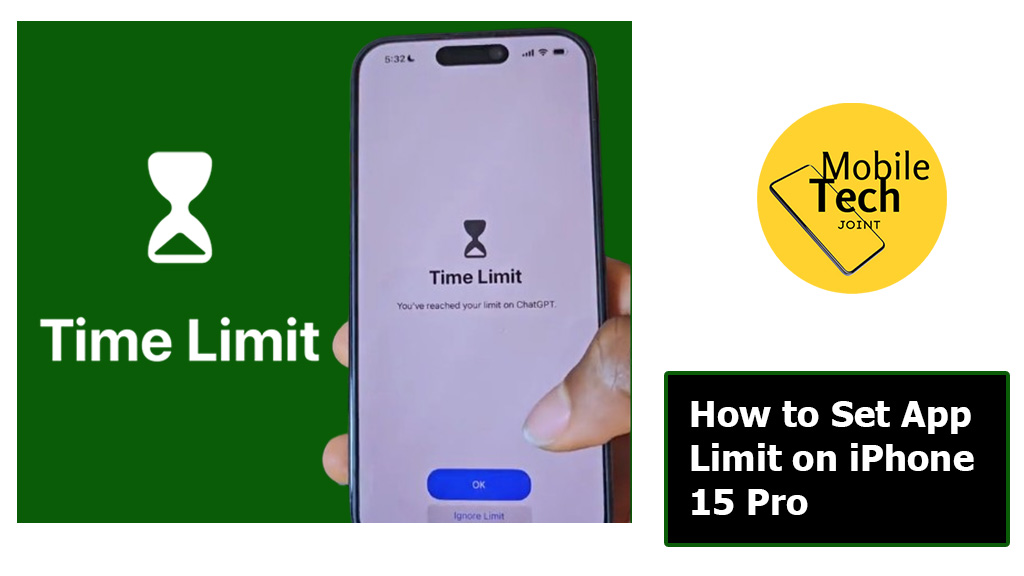
This guide will equip you with the knowledge to set app limits on your iPhone 15 Pro. We’ll explore what App Limits are, delve into the steps required to set them, and discuss the benefits and reasons why incorporating them into your daily routine can be a game-changer.
About App Limits on iPhone 15 Pro
App Limits allow you to designate a specific amount of time you can spend on certain app categories (e.g., “Social Networking”) or individual apps within those categories. Once you reach your set limit for a category or app, you’ll receive a notification and won’t be able to access those apps unless you choose to ignore the limit or request more time.
Important Note: Setting effective App Limits requires self-awareness and realistic goals. Start with moderate limits and adjust them as needed to find a healthy balance for your phone usage.
How to Set App Limit on iPhone 15 Pro
Here’s the step-by-step guide on how to set App Limits on your iPhone 15 Pro.
- Locate the “Settings” icon on your home screen and tap on it to launch the Settings app.
- Then, scroll down the Settings menu and tap on “Screen Time.”
- If you haven’t used Screen Time before, you’ll be prompted to “Turn On Screen Time.” Tap on “Turn On Screen Time” and proceed to set a Screen Time passcode. This passcode will be required to make any future changes to your Screen Time settings.
- Access App Limits: Under the “Screen Time” section, tap on “App Limits.”
- Add a Limit: Tap on “Add Limit.” Here, you can choose between setting a limit for an entire app category (e.g., “Games”) or for individual apps within a category.
- Setting a Category Limit: Select the desired category from the list (e.g., “Social Networking”).
- Setting an Individual App Limit: Tap on “All Apps & Categories” and select the specific app you want to limit.
- Once you’ve selected the category or app, set the desired time limit using the up and down arrows. You can choose a daily limit ranging from 1 minute to 23 hours and 59 minutes.
- Once you’ve set the desired limits for your chosen apps or categories, tap on “Add” to confirm and activate them.
Related: How to Set an Alarm on iPhone 15 Pro
Benefits of Setting App Limits on iPhone 15 Pro
Implementing App Limits offers a multitude of benefits for your overall well-being:
- Increased Productivity: By limiting time spent on distracting apps, you’ll gain valuable time to focus on work, studies, or personal projects.
- Improved Focus: Reduced app usage can lead to better concentration and fewer interruptions, leading to more efficient task completion.
- Enhanced Digital Well-being: App Limits promote healthier phone habits, allowing you to disconnect and reduce digital dependence.
- Greater Self-Awareness: Setting limits encourages you to monitor your app usage patterns and identify areas for improvement.
- Boosted Sleep Quality: Excessive screen time before bed can disrupt sleep patterns. Limiting app usage in the evenings can contribute to better sleep hygiene.
Conclusion
Taking control of your iPhone 15 Pro’s influence on your daily routine starts with setting App Limits. This powerful feature within Screen Time empowers you to establish healthy boundaries for app usage, promoting productivity, focus, and well-being. By following the outlined steps and understanding the benefits and motivations behind setting App Limits, you can unlock a more balanced and fulfilling relationship with your iPhone 15 Pro.
Remember, technology should enhance your life, not control it. Utilize App Limits to reclaim your time, focus, and digital well-being!
Frequently Asked Questions (FAQs)
What happens when I reach my App Limit for an app or category?
Once you reach your set limit, you’ll receive a notification informing you that your time for that particular category or app is up. You’ll still be able to access essential phone functionalities like calls, messages, and maps (depending on your settings). However, you won’t be able to use the limited apps until the daily limit resets at midnight or until you choose to.uk,z,
Request More Time (One Minute or 15 Minutes): A limited option to extend your usage for a short period.
Ignore Limit: This bypasses the limit for the remainder of the day, but consider using it sparingly to maintain healthy phone habits.
Can I set different App Limits for weekdays and weekends?
Absolutely! During the initial setup of an App Limit (step 6), you can tap on “Customize Days” to set varying time limits for specific days of the week.
What if I forget my Screen Time passcode?
Unfortunately, there’s no way to directly recover a forgotten Screen Time passcode on your iPhone. You’ll need to erase your iPhone and restore it from a backup where Screen Time wasn’t enabled or a backup with a different passcode. This is a drastic measure, so consider using a memorable passcode or writing it down securely.
Can I set App Limits for someone else’s iPhone
Yes! If you’re the Family Organizer in iCloud Family Sharing, you can set Screen Time limits, including App Limits, for your child’s iPhone. This allows you to manage their app usage remotely and ensure they develop healthy phone habits.
For more insights on this article, check out these video tips across our social platforms:
