The Roku Streaming Stick 4K is a powerful, compact streaming device that delivers crisp 4K, HDR, and Dolby Vision content right to your TV. Its popularity among cord-cutters is due to its ease of use, robust content library, and simple setup process. Whether you’re a tech enthusiast or someone just diving into the world of streaming, setting up your Roku Streaming Stick 4K can be done within minutes. Let’s dive into this step-by-step guide to get your device running smoothly.
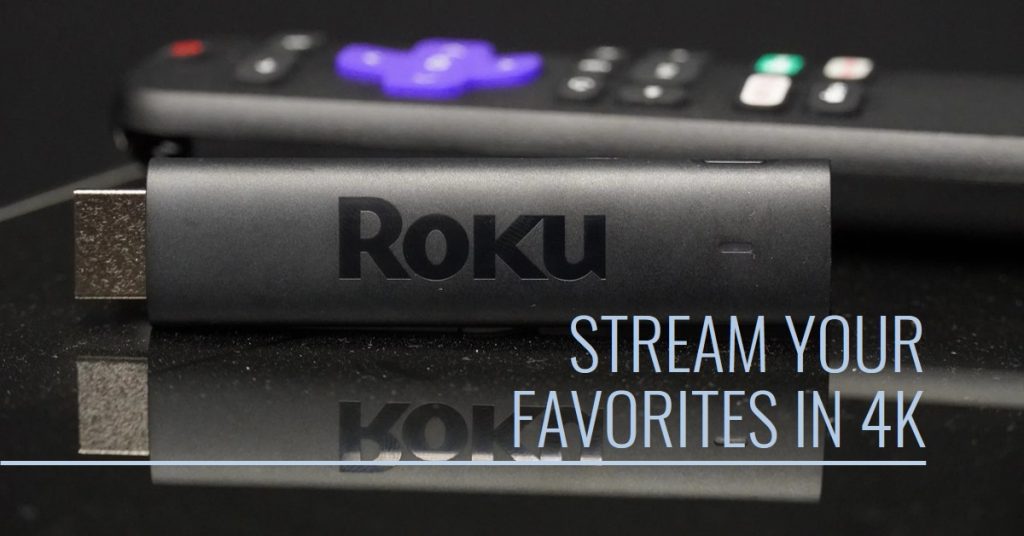
Click the Here to Buy Now at Amazon
Key Takeaways
| Feature | Benefit |
|---|---|
| 4K UHD + HDR Support | Brilliant picture quality |
| Voice Search | Quick access to content |
| HDMI Extender | Improves Wi-Fi reception |
| Easy Setup | Complete installation within minutes |
| Customizable Interface | Tailor your home screen to your preferences |
Why Choose the Roku Streaming Stick 4K?
Before we get into the setup, let’s quickly highlight why this device stands out. The Roku Streaming Stick 4K offers:
- 4K UHD and HDR support for crystal-clear picture quality.
- Dolby Vision compatibility for deeper contrast and richer colors.
- A user-friendly interface with access to thousands of streaming apps.
- Voice control features with the included remote or compatible apps.
By the end of this guide, you’ll have your Roku Streaming Stick 4K fully set up and ready to stream your favorite shows in stunning detail.
How to Set Up Your Roku Streaming Stick 4K
Let’s jump into the setup process, which only takes a few minutes from start to finish. We’ll break it down into easy-to-follow steps.
Step-by-Step Setup Process
Setting up your Roku Streaming Stick 4K is a simple process that lets you enjoy 4K streaming in no time. Follow these easy steps to get started with your favorite shows and apps in high definition.
1. Unboxing and First Look
When you first unbox your Roku Streaming Stick 4K, you’ll find the following components:
- The streaming stick
- Remote control (with batteries)
- HDMI extender (optional but recommended for better Wi-Fi)
- USB power cable and adapter
Pro Tip: Use the included HDMI extender if your TV’s HDMI port is in a tight space or if you need improved Wi-Fi reception.
2. Connecting the Roku Streaming Stick 4K
To connect your device:
- Insert the Roku Streaming Stick 4K into an available HDMI port on your TV.
- Plug the USB cable into the streaming stick and connect it either to your TV’s USB port or use the power adapter to plug it directly into a wall outlet.
- Important: Make sure your TV supports HDCP 2.2 to enjoy 4K content. This is a requirement for streaming high-quality video.
3. Powering on the Device
Turn on your TV and select the correct HDMI input where the Roku stick is connected. You should see the Roku logo appear on the screen, indicating that the device is booting up. This will lead you into the setup wizard.
4. Pairing the Roku Remote
Your remote may automatically pair with your Roku Streaming Stick 4K, but if not, follow these steps:
- Insert the provided batteries into the remote.
- Press and hold the pairing button inside the battery compartment until the status light begins to flash.
If you’re experiencing any issues with the remote, consider using the Roku mobile app as an alternative remote, which is available for both iOS and Android.
5. Connecting to Wi-Fi
Once the Roku logo appears, you’ll be prompted to connect the streaming stick to your Wi-Fi network:
- Select your network from the available list and input the password.
- If you encounter connection problems, try using the HDMI extender for better signal reception.
- Pro Tip: The Roku Stick works best with a strong internet connection, especially for 4K content. If your Wi-Fi is far from your TV, consider investing in a Wi-Fi extender.
6. Software Updates
After connecting to Wi-Fi, the Roku Streaming Stick 4K will automatically check for and install any system updates. This step ensures your device has the latest features and security patches.
Customizing Your Roku Streaming Stick 4K
Now that your device is up and running, let’s customize it to suit your preferences.
Setting Up Your Roku Account
To activate your Roku Streaming Stick 4K, you’ll need to create or log into your Roku account:
- You’ll be given an activation code on your TV. Simply visit roku.com/link on your smartphone or computer and enter the code.
- Pro Tip: Secure your account with a strong password and enable two-factor authentication to prevent unauthorized access.
Adding Streaming Channels
The beauty of the Roku interface is its access to thousands of channels and streaming services:
- Use the Roku Channel Store to add popular apps like Netflix, Hulu, Disney+, and more.
- Organize your channels by moving them around on your home screen for quick access.
- Voice Search: You can also use your Roku remote or the app to search for specific content across multiple channels.
Troubleshooting Common Setup Issues
Even though the setup is easy, you might encounter a few hiccups along the way. Here are some common problems and their fixes.
Wi-Fi Connection Problems
If your Roku Streaming Stick 4K is struggling to connect to Wi-Fi, try these solutions:
- Move your router closer to the TV or use the HDMI extender for better signal.
- Check that you’re connected to the correct frequency (5GHz is preferred for streaming 4K).
- Restart both the Roku and your router if necessary.
Remote Not Pairing
If your remote isn’t working:
- Ensure the batteries are inserted correctly.
- Try resetting the remote by holding the pairing button for at least 5 seconds.
- You can always use the Roku mobile app if the physical remote doesn’t respond.
No Signal or Picture on TV
If your TV shows “no signal,” follow these steps:
- Ensure the TV is on the correct HDMI input.
- Reboot the Roku by unplugging it for a few seconds, then plugging it back in.
- Check your TV’s input resolution to make sure it supports 4K or HDR if you’re attempting to stream in high quality.
Final Thoughts
Setting up the Roku Streaming Stick 4K is a quick and simple process, with the device offering excellent streaming quality and features like 4K UHD, HDR support, and an intuitive user interface. If you’re a fan of effortless streaming and customization, Roku’s latest stick will certainly enhance your entertainment experience.
Also Check:
- Light Switch Automation with Alexa: Here’s How to Simplify Your Home Lighting
- Amazon WiiM Pro AirPlay 2 Review: A Compact Streaming Solution with Limitations
- How the Moto G45 5G Performs in Real Life: A Full Review
- My 7 Favorite Features in the Amazon Sonos One SL You Didn’t Know About
- Ultimate Ears Everboom Review: The Outdoor Speaker You’ll Love for Adventures
