Sharing a calendar on your iPhone is a great way to keep friends, family, or coworkers in sync with important events and schedules. Whether you’re coordinating a family holiday, managing a work project, or planning a group event, the iPhone Calendar app makes it easy to share events directly from your device.
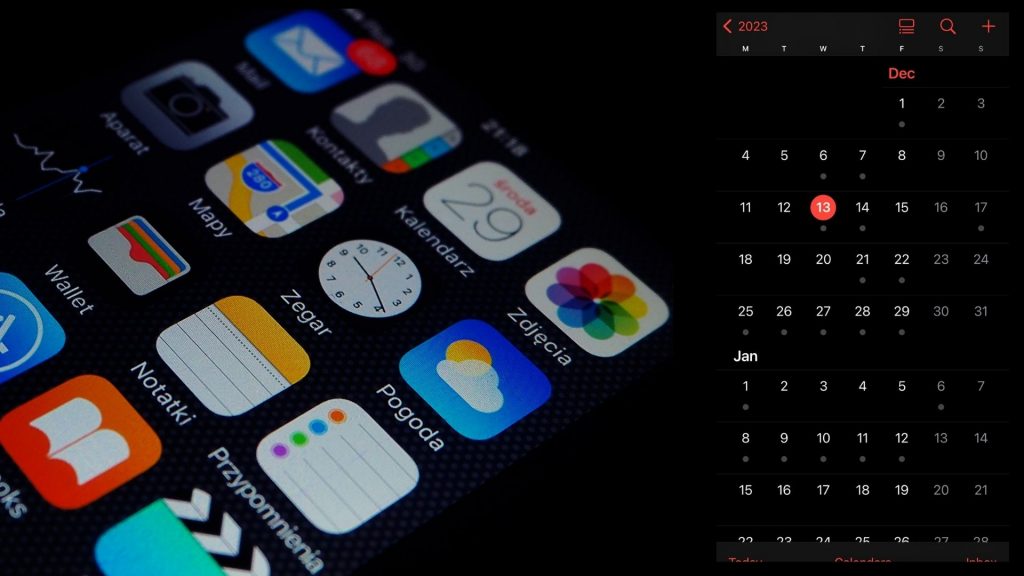
In this article, we’ll cover how to share your calendar with others using simple steps. If you’d like to see a video tutorial, check out MobileTechJoint on YouTube, where you’ll find a visual tutorial to help.
How to Share a Calendar on iPhone
The iPhone’s built-in Calendar app allows you to share entire calendars with others, giving them real-time access to updates and new events. Here’s how to do it:
Open the Calendar App
- Launch the Calendar app from your home screen. Ensure you are connected to the internet, as this will help you sync your calendar and ensure the person you invite receives it.
Select the Calendar You Want to Share
- At the bottom of the screen, tap on the “Calendars” button. You’ll see a list of all your calendars, including those synced with iCloud, Google, and other services.
Tap on the Info (i) Icon Next to the Calendar
- Find the calendar you’d like to share and tap on the “i” icon next to it. This will open a settings menu for that specific calendar, where you can adjust sharing permissions.
Click “Add Person”
- Scroll down in the settings menu until you see the option to “Add Person.” This allows you to invite someone to access your calendar.
Enter the Email of the Person You Want to Share With
- Type in the email address of the person you want to share the calendar with. Be sure to use the email associated with their Apple ID, if possible, as this will make it easier for them to access the shared calendar.
Tap “Add” at the Top of the Screen
- Once you’ve entered the email address, tap “Add” at the top right corner of the screen. This will send an invitation to the person to join your calendar. They’ll receive an email invitation and a notification on their iPhone or iPad.
Set Permissions for the Invited Person
- By default, the people you invite can only view the events on your calendar. If you’d like them to make changes to events or add new ones, go to the calendar’s settings again, tap on their name, and toggle on the “Allow Editing” option.
Why Share a Calendar on Your iPhone?
Sharing a calendar on your iPhone allows you to stay organized, informed, and in sync with others. Here are some reasons you might want to share a calendar:
- Coordinating Work Schedules: Share a calendar with colleagues to manage meetings, deadlines, and project timelines.
- Planning Events: Set up a shared calendar for birthdays, anniversaries, or other celebrations to ensure everyone knows the important dates.
- Family Management: Create a family calendar for school activities, doctor appointments, and family events so everyone is aware of the upcoming schedule.
Troubleshooting Tips for Sharing Calendars
If you run into issues while sharing your calendar, here are a few troubleshooting steps:
- Check Your Internet Connection: A stable internet connection is required for syncing and sharing calendars.
- Ensure Correct Email Address: Double-check that the email address you entered is correct.
- Use iCloud: For seamless sharing, make sure the calendar is saved in iCloud. Third-party calendars may not support sharing as smoothly.
- Update iOS: Running the latest iOS version can ensure compatibility and reduce issues with Calendar app functions.
Frequently Asked Questions
Can I share a calendar with someone who doesn’t use an iPhone?
Yes, if the person uses another device, they may still view your calendar events by accepting the invitation via email and accessing it through a web browser.
Can I share more than one calendar at a time?
Yes, you can share multiple calendars with different people. Just repeat the steps above for each calendar you want to share.
How can I stop sharing a calendar?
To stop sharing, go to the calendar’s info screen, tap on the person’s name, and select “Stop Sharing.”
Can I control what the other person can do with the calendar?
Yes, you can set permissions to control whether the person can only view the calendar or make edits as well. Just go to the calendar’s settings and update their permissions accordingly.
What happens if someone declines my calendar invitation?
If the person declines, you’ll receive a notification. You can try re-sending the invitation if they change their mind.
CHECK THESE OUT:
I Use These iPhone 16 Pro Hidden Features to Get More Done Every Day
Why I Buy the iPhone 16 Anyway Despite the Mixed Opinions
AirPods Max Not Connecting to Your iPhone? Here’s How to Fixed It in 5…
