The iPad is more than just a tablet; it’s a powerhouse of productivity that lets you do much more than browse the web or watch videos. One of its standout features is the ability to use multiple apps simultaneously through split-screen functionality. A split screen on your iPad offers an efficient way to manage your tasks.
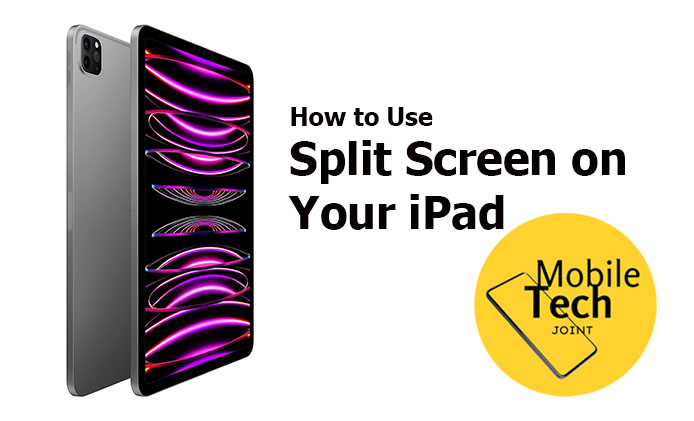
What is Split Screen?
Split screen is a feature that allows you to run two apps side by side on your iPad, making it easier to multitask. Whether you’re working on a document while referencing another, or watching a video while taking notes, split screen boosts your productivity by letting you do more at once.
Benefits of Splitting Your iPad Screen
Using split screen on your iPad offers several key benefits that can greatly enhance your productivity:
- Increased Efficiency in Multitasking: Split screen allows you to work on two tasks simultaneously without having to switch between apps constantly. Whether you’re researching and writing, or watching a video while taking notes, having two apps open at once streamlines your workflow and saves you time.
- Side-by-Side Document Comparison: For tasks that require cross-referencing, such as editing a document while looking at another, split screen is invaluable. You can compare texts, data, or images directly, reducing the need to constantly switch back and forth, which helps maintain your focus and accuracy.
- Enhanced Learning Experience: If you’re studying or learning something new, split screen allows you to have an instructional video on one side and a note-taking app on the other. This setup is perfect for students or anyone looking to absorb information more effectively by engaging multiple senses and activities simultaneously.
The ability to have multiple apps open simultaneously enhances your workflow and learning experience. Each of these benefits makes split screen a powerful tool for anyone looking to get more done on their iPad.
How to Enable Split Screen on Your iPad
Activating split screen on your iPad is straightforward. Here’s how you can do it:
- Check Requirements: First, make sure your iPad is running iOS 11 or later. Also, ensure that the apps you want to use in split screen support this feature. Most native Apple apps and many popular third-party apps are compatible.
- Open the First App: Start by opening one of the apps you want to use in split screen. This will be the app that takes up one side of the screen.
- Access the Dock: Swipe up from the bottom of the screen to bring up the Dock. The Dock shows your most recently used apps, making it easy to select the second app.
- Drag the Second App: From the Dock, press and hold the second app you want to use, then drag it to the left or right edge of the screen. The first app will resize, and the second app will snap into place next to it.
- Adjust the Split: Once both apps are open, you can adjust the amount of screen space each app occupies by dragging the divider between them. You can split the screen equally or give one app more space, depending on your needs.
- Close Split Screen: To exit split screen, drag the divider all the way to the edge of the screen where you want to close one of the apps. The remaining app will then take up the entire screen again.
By following these steps, you’ll be able to multitask efficiently on your iPad, taking full advantage of the split screen feature.
Using Split View vs. Slide Over
The iPad offers two powerful multitasking features: Split View and Slide Over. Both enhance your ability to work with multiple apps, but they serve slightly different purposes.
- Split View:
- What Is Split View: Split View allows you to display two apps side by side, each taking up a portion of the screen. You can adjust the divider to give one app more space if needed.
- When to Use It: Split View is ideal when you need to focus on two tasks equally. For instance, you might want to write an email while referencing a document or browse the web while watching a video. Split View lets you work within both apps simultaneously without constantly switching between them.
- How to Use It: To activate Split View, drag an app from the Dock to the left or right edge of the screen while another app is already open. Adjust the divider to resize the apps as needed.
2. Slide Over:
- What It Slide Over: Slide Over is a floating window that allows you to overlay a second app on top of another without splitting the screen. The Slide Over app can be moved around and dismissed easily.
- When to Use It: Slide Over is perfect for quick tasks that don’t require full screen attention. For example, you can quickly check your messages, respond to an email, or look something up in a browser while keeping your primary app open and visible.
- How to Use It: To activate Slide Over, drag an app from the Dock to the center of the screen. It will appear as a smaller, movable window that you can drag to either side of the screen. To dismiss Slide Over, swipe it off the screen to the right.
Choosing the Right Tool for the Task
- Split View is best when you need to give equal attention to both apps, like reading and taking notes simultaneously.
- Slide Over is more suited for quick interactions with an app while keeping another app as your primary focus.
By understanding when to use Split View and Slide Over, you can optimize your multitasking on the iPad, making your workflow smoother and more efficient.
Tips for Managing Split Screen Apps
Common Issues and Troubleshooting
While using split screen on your iPad can greatly enhance your productivity, you might occasionally run into some issues. Here are common problems users face and how to troubleshoot them:
- Apps Not Opening in Split Screen:
- Solution: Check if the app is compatible with split screen by visiting the App Store or the app’s settings. Ensure your iPad is running iOS 11 or later, as older versions don’t support this feature. If the app still won’t open in split screen, try updating it or finding an alternative app that offers similar functionality and supports multitasking.
2. Unresponsive Screen in Split View:
- Solution: First, try restarting the app that’s causing the issue by swiping it up in the App Switcher and reopening it. If that doesn’t work, restart your iPad by holding down the power button until the “Slide to power off” option appears. After restarting, the split screen should function normally.
3. Split Screen Divider Not Moving:
- Solution: Close one of the apps by dragging the divider all the way to the edge of the screen, then reopen it. If the problem persists, try force-closing both apps from the App Switcher and reopening them in split screen.
4. Accidental Closing of Split Screen:
- Solution: To avoid this, move the divider carefully and try not to drag it all the way to the screen’s edge unless you intend to close the app. If you accidentally close the split screen, reopen the second app from the Dock to restore your multitasking setup.
5. Performance Lag or Freezing:
- Solution: Check if you have too many apps running in the background, and close any unnecessary ones to free up memory. If the issue continues, consider reducing the number of active apps or restarting your iPad to refresh its performance.
By following these troubleshooting steps, you can resolve most issues that might arise while using split screen on your iPad, ensuring a smooth and efficient multitasking experience.
Conclusion
The split screen feature on your iPad is a game-changer for multitasking. It allows you to be more productive by managing multiple tasks at once. If you haven’t tried it yet, now’s the time to start. As mobile devices continue to evolve, features like split screen will become even more integral to our daily lives.
Frequently Asked Questions (FAQs)
-
How do I enable split screen on my iPad?
- To enable split screen, open an app and then swipe up from the bottom to bring up the Dock. Drag a second app from the Dock to the left or right edge of the screen until it snaps into place alongside the first app.
2. Which iPads support split screen?
- Split screen is supported on iPads running iOS 11 or later. This includes models like the iPad Pro, iPad Air 2 and later, iPad Mini 4 and later, and the 5th generation iPad and newer.
3. Why can’t I use split screen with some apps?
- Not all apps support split screen functionality. If an app doesn’t work in Split View, it may be because the app hasn’t been updated to support this feature. Check the App Store for updates or try using a different app.
4. Can I adjust the size of the split screen apps?
- Yes, you can resize the apps by dragging the divider between them. Move the divider to the left or right to give one app more screen space, or keep it centered for an equal split.
5. What’s the difference between Split View and Slide Over?
- Split View displays two apps side by side, while Slide Over allows one app to float over another in a smaller, movable window. Slide Over is ideal for quick tasks that don’t require full screen space.
6. Can I use more than two apps at once?
- Yes, you can use two apps in Split View and a third app in Slide Over. Additionally, you can watch a video in Picture-in-Picture mode while using other apps.
Also Check:
- How to take a Screenshot on iPad
- How to Clear Cache on Your iPad
- How to Reset an iPad Without a Password
- Could the iPhone 16 Redefine the Pro Max with a 6.9-inch Display and Solid-State…
- Could the iPhone 16’s Camera Be the Best Yet? Here’s What Leaks Suggest
