The “Raise to Wake” feature on iPhones is convenient for many users, allowing the screen to light up whenever you lift your device automatically. However, this feature isn’t for everyone. If you’re someone who finds it unnecessary, distracting, or a drain on battery life, you may want to turn it off.
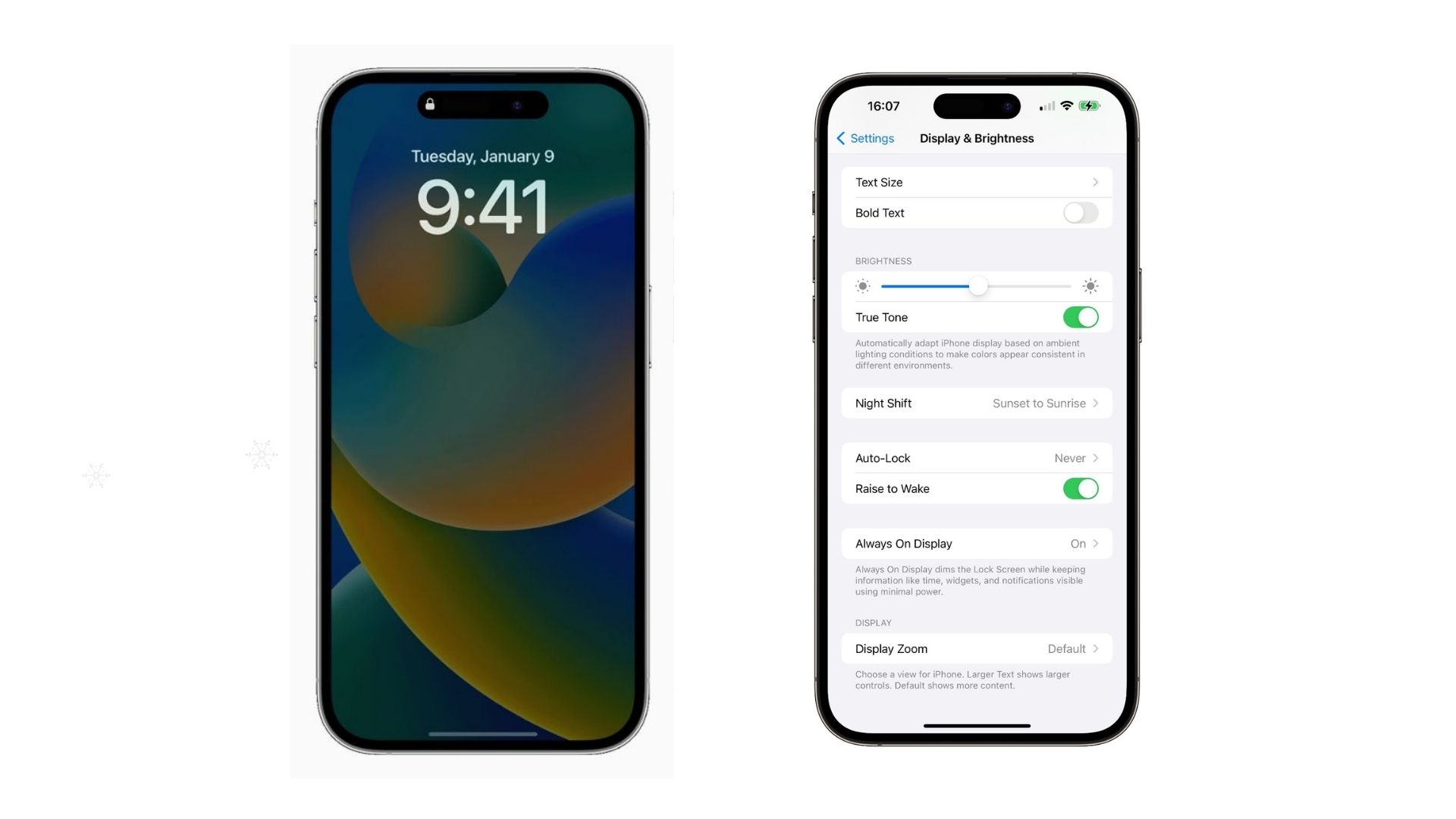
In this article, we’ll guide you through how to turn off Raise to Wake on iPhone in simple, straightforward steps. Additionally, we’ll provide answers to common questions about this feature and link you to a helpful video tutorial by MobileTechJoint for visual guidance.
What Is Raise to Wake on iPhone?
Raise to Wake is a feature introduced with iOS 10 that automatically wakes your iPhone’s screen when you pick up the device. This eliminates the need to press the power or home button to view your notifications or check the time. While it’s a handy feature for many, some users find it unnecessary or annoying, especially if the screen lights up too often during casual movements.
Why Turn Off Raise to Wake?
There are several reasons why you might want to disable this feature:
- Battery Life: If your iPhone’s screen wakes up frequently, it can slightly reduce battery life over time.
- Accidental Activation: The screen may light up unintentionally when you move your phone in your bag, pocket, or even during physical activity.
- Privacy Concerns: Notifications and other sensitive information may become visible when the screen lights up, even if you didn’t intend to check your phone.
Whatever your reason, disabling Raise to Wake is easy and can be reversed at any time.
How to Turn Off Raise to Wake on iPhone
Here’s how you can disable Raise to Wake on your iPhone:
- Unlock Your iPhone: Start by unlocking your device. This step ensures you can access the settings.
- Open the Settings App: Locate the Settings app on your home screen. It’s the icon that looks like a gear.
- Scroll Down and Tap on Display & Brightness: In the Settings menu, scroll down until you see Display & Brightness, and tap on it. This section contains options related to your screen’s appearance and functionality.
- Find the Raise to Wake Option: Within the Display & Brightness menu, scroll down to find the Raise to Wake toggle.
- Turn Off the Toggle: Tap the toggle switch next to Raise to Wake. When the switch is gray or in the “off” position, the feature is disabled.
- Test the Setting: Put your iPhone to sleep and pick it up. The screen should no longer light up automatically.
Can I re-enable Raise to Wake?
Absolutely! You can easily reactivate the Raise to Wake feature whenever you choose by following the same steps you used to turn it off. To do this, go to the Settings app on your device and navigate to the Display & Brightness section. Once there, look for the option labeled “Raise to Wake.” Simply toggle the switch to the “on” position and the feature will be successfully reactivated.
This will allow your device’s screen to turn on automatically whenever you lift it, making it more convenient to check notifications and time without having to press any buttons.
Frequently Asked Questions
Does Turning Off Raise to Wake Save Battery Life?
While the feature doesn’t consume a lot of battery, disabling it can marginally extend your battery life, especially if your screen wakes up frequently throughout the day.
Will My Notifications Still Appear if I Turn Off Raise to Wake?
Yes, your notifications will still appear. However, you’ll need to press the power or home button to wake your screen and view them.
Which iPhone Models Support Raise to Wake?
Raise to Wake is available on iPhones with iOS 10 or later, starting with the iPhone 6s and newer models.
Can I Use Raise to Wake Along with Face ID?
Yes, Raise to Wake works seamlessly with Face ID. If you disable the feature, you’ll need to wake the screen manually to use Face ID.
What Happens if I Accidentally Turn Off Raise to Wake?
You can easily turn the feature back on by following the same steps outlined above.
Is There an Alternative to Raise to Wake?
If you disable Raise to Wake, you can still use the side or home button to wake your device. Additionally, some users enable the Tap to Wake feature (found under Accessibility settings), which lets you wake the screen by tapping it.
Does Turning Off Raise to Wake Affect My Alarms?
No, disabling Raise to Wake won’t affect your alarms. Your device will still alert you at the set time, regardless of this setting.
Can I customize Raise to Wake Settings?
Unfortunately, Raise to Wake is a simple on/off feature. There are no options to customize how or when it activates.
Conclusion
Turning off Raise to Wake on your iPhone is a quick and straightforward process that can improve your device’s usability, save battery life, and give you more control over when your screen lights up. Whether you’re a casual user or someone who uses your iPhone extensively, managing this feature can enhance your experience.
For a step-by-step video tutorial, don’t forget to check out MobileTechJoint’s YouTube channel with the link below. If you found this article helpful, share it with friends or family who might be looking for a similar solution!
YOUTUBE LINK: https://www.youtube.com/shorts/2UQivZXgItI
MORE RELATED CONTENT:
How to use your iPhone Notes App Effectively
Does your iPhone stop charging at 80, here’s how to fix it!
