The Reduce Motion feature on the iPhone is designed to minimize the animations and visual effects within the iOS interface. While it can be helpful for those who are sensitive to motion effects or want a faster user experience, some users find it unnecessary or prefer the fluid animations of the default settings.
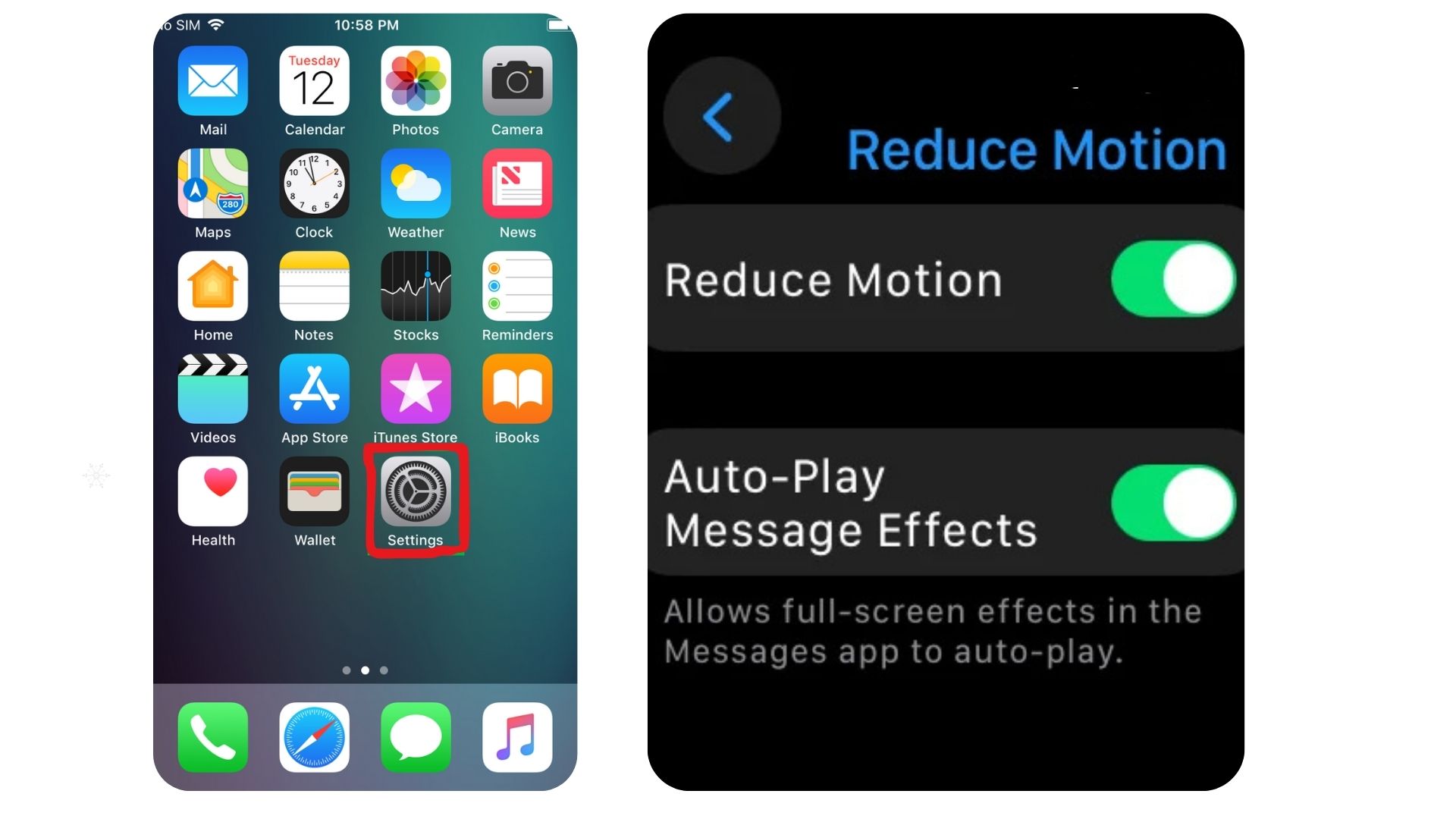
If you’re looking to disable this feature, this article will explain how to turn off Reduce Motion on iPhone in a clear, step-by-step manner. We’ll also answer some frequently asked questions about this feature and provide a link to a video tutorial created by MobileTechJoint, where you can watch the entire process in action.
What Is Reduce Motion on iPhone?
Reduce Motion is an accessibility feature introduced by Apple that limits motion effects on your iPhone. It reduces the parallax effect (where the wallpaper moves slightly as you tilt the device) and other animations like app transitions and screen effects. While these changes can make your device feel snappier, they also affect how certain visual elements like iMessage effects or app opening animations appear.
Why Turn Off Reduce Motion?
You might want to turn off Reduce Motion for several reasons:
- Enjoy iOS Animations: iPhone animations, such as app zooming or swipe effects, are visually appealing and part of Apple’s design philosophy.
- Experience Full Features: Some features, like iMessage screen effects (e.g., balloons and fireworks), are only available when Reduce Motion is disabled.
- Aesthetic Preference: The absence of motion effects can feel bland to some users who prefer the dynamic visual appeal of the default settings.
How to Turn off Reduce Motion on iPhone
Here’s how you can disable Reduce Motion on your iPhone in just a few simple steps:
- Unlock Your iPhone: Ensure your device is unlocked and ready to access the settings.
- Open the Settings app: Locate the Settings app on your home screen. It’s represented by a gear-shaped icon.
- Navigate to Accessibility Settings: In the Settings menu, scroll down and tap on Accessibility. This section contains tools and options to customize your iPhone experience.
- Tap on Motion: Within the Accessibility menu, find and select Motion. This subsection includes all settings related to motion effects on your device.
- Toggle Off Reduce Motion: Locate the Reduce Motion option. If the toggle is green (enabled), tap it to turn it off. The switch should now be gray, indicating that Reduce Motion is disabled.
- Test the Setting: To confirm the change, return to your home screen and observe the animations. You should notice the default zooming and parallax effects.
Benefits of Disabling Reduce Motion
Disabling Reduce Motion offers several benefits for iPhone users:
- Enhanced Visual Appeal: You will immerse yourself in the complete range of captivating iOS animations and seamless transitions that bring the interface to life, enhancing user interaction and visual appeal.
- Improved iMessage Effects: Enjoy animated screen effects like confetti, lasers, and fireworks in your iMessage conversations.
- Aesthetic Consistency: Your device will experience a noticeable boost in vibrancy and harmony with the authentic design, enhancing its overall aesthetic and functionality.
When to Keep Reduce Motion Enabled
While turning off Reduce Motion restores the default animations, there are cases where keeping it enabled might be beneficial:
- Motion Sensitivity: Users sensitive to motion or prone to nausea may find the parallax and animation effects uncomfortable.
- Battery Optimization: Reduce Motion may help conserve battery life slightly by minimizing graphical processing.
- Faster Navigation: The simplified transitions can make your device feel snappier, especially on older models.
How to Troubleshoot Common Issues
If you encounter issues when toggling Reduce Motion, consider these tips:
- Restart Your iPhone: Sometimes, changes may not take effect immediately. Restarting your device can help.
- Update iOS: Ensure your device is running the latest version of iOS, as older versions may have bugs affecting settings.
- Reset Settings: If the problem continues despite your efforts, try resetting your accessibility settings. You can do this by following these steps: Open the Settings app on your iPhone, then scroll down and tap on General. From there, look for the option labeled “Transfer or Reset iPhone.” Once you select that, you will find the option to “Reset.” Finally, choose “Reset All Settings” to restore your accessibility preferences to their default state. This should help resolve any lingering issues.
Frequently Asked Questions
What Happens When I Turn Off Reduce Motion?
When you turn off Reduce Motion, the default iOS animations, transitions, and motion effects (like parallax wallpaper) are restored.
Does Turning Off Reduce Motion Affect Battery Life?
Disabling Reduce Motion may slightly impact battery life due to the additional processing required for animations. However, the difference is usually negligible.
Will iMessage Effects Work if I Keep Reduce Motion Enabled?
If Reduce Motion is enabled, iMessage effects like balloons or fireworks will not display automatically. You’ll need to turn off Reduce Motion to enjoy these features fully.
Which iPhones Support Reduce Motion?
Reduce Motion is available on all iPhone models running iOS 7 or later. This includes iPhone 5s and newer devices.
Can I customize the Reduce Motion Settings?
Yes, within the Motion menu, you can customize certain elements, like enabling Auto-Play Message Effects, without disabling Reduce Motion entirely.
What Is the Parallax Effect?
The parallax effect makes your iPhone wallpaper appear to move slightly as you tilt the device, creating a 3D illusion. This effect is disabled when Reduce Motion is turned on.
Does reduced motion improve device performance?
Enabling Reduce Motion can make your iPhone feel faster because the system skips some animations. However, the difference is mainly perceptual and doesn’t significantly impact performance.
Can I Re-enable Reduce Motion Later?
Absolutely! If you decide you prefer reduced motion effects, you can easily re-enable the setting by following the same steps and toggling it back on.
Conclusion
Turning off Reduce Motion on an iPhone is a straightforward process that enhances the visual appeal and full functionality of your device. Whether you prefer the dynamic animations of iOS or want to experience the full range of iMessage effects, disabling Reduce Motion can elevate your iPhone experience.
For a step-by-step visual guide, don’t forget to visit MobileTechJoint’s YouTube channel with the link below. Their tutorial is designed to make the process even easier for users of all levels. If this guide helped you, feel free to share it with others who might benefit from it!
YOUTUBE LINK: https://www.youtube.com/shorts/Bc5x4W7TiPg
MORE RELATED CONTENT:
6 Ways to Cast From Phone to TV Without Hassle
How to Turn On or Off Location on iPhone
