The Google Pixel Watch is a powerful smartwatch packed with features to make your life easier, including Google Maps. Knowing how to use Maps on Google Pixel Watch can help you navigate efficiently, whether you’re walking, driving, or biking. With turn-by-turn directions and a seamless connection to your phone, the Pixel Watch ensures you never get lost.
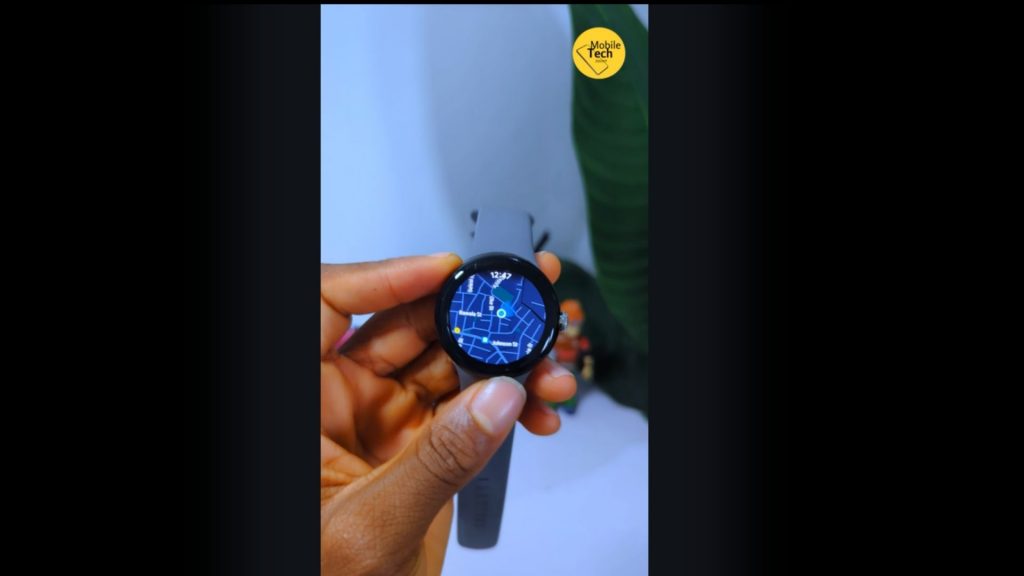
If you’re looking for a step-by-step guide, you’re in the right place. Plus, you can watch a detailed tutorial on the MobileTechJoint YouTube channel for additional support.
Why Use Maps on Google Pixel Watch?
Using Maps on your Pixel Watch is a convenient way to stay on track without constantly checking your phone. Here’s why it’s useful:
- Hands-Free Navigation: Get directions directly on your wrist while keeping your hands free.
- Turn-by-Turn Assistance: Clear instructions make it easy to follow the route.
- Activity-Based Navigation: Perfect for walking, biking, or driving.
- Quick Access: With a single press, access Google Maps and start navigating instantly.
What You Need to Use Maps on Google Pixel Watch
Before you begin, ensure the following:
- Internet Connection: Your Pixel Watch must be connected to the internet via WiFi, LTE, or Bluetooth through your smartphone.
- Google Account: Ensure you’re signed in to your Google account on the watch.
- Google Maps App Installed: Google Maps comes pre-installed, but ensure it’s up to date.
How to Use Maps on Google Pixel Watch
Without further ado, let’s dive into the procedure of using maps on your Google Pixel watch:
Before launching Maps, confirm that your Pixel Watch is connected to the internet:
- Open the Settings on your watch.
- Go to Connections and ensure you’re connected to a WiFi network or paired with your phone via Bluetooth.
- Press the side button on your Pixel Watch to access the app list.
- Scroll through the apps until you find Google Maps.
- Tap on the Maps icon to open the app.
- Once Maps is open, use the interface to search for your destination.
Options may include:
- Selecting a recent location.
- Using voice commands (if enabled) to say your destination.
After selecting your destination, choose the appropriate navigation mode:
- Walking: Provides step-by-step directions optimized for pedestrians.
- Driving: Displays the best driving route with real-time updates.
- Biking: Offers bike-friendly routes.
Once navigation starts, your watch will display turn-by-turn directions on the screen. You’ll receive vibration alerts for upcoming turns or changes in the route. If you’re using your Pixel Watch with Bluetooth headphones, voice prompts will also guide you.
Tips for Using Maps on Google Pixel Watch
- Enable Location Services:
Ensure location tracking is turned on in your Pixel Watch settings for accurate directions. - Save Battery:
Using Maps can drain your watch’s battery. Connect to WiFi or your phone instead of LTE for longer battery life. - Preload Maps:
If you’re heading to an area with poor connectivity, preload your route on your phone’s Google Maps app for seamless navigation. - Update Apps Regularly:
Keep Google Maps updated to access the latest features and improvements.
Frequently Asked Questions
Can I use Maps on Pixel Watch without a phone?
Yes, if your Pixel Watch has LTE or is connected to WiFi. Otherwise, it relies on your phone for internet and GPS.
How do I search for places on my watch?
You can search using recent destinations or voice commands. For more complex searches, start navigation on your phone and transfer it to the watch.
Can I get walking or biking directions on my watch?
Yes, Google Maps supports walking and biking navigation, providing optimized routes for these activities.
Does using Maps on the watch drain the battery?
Yes, navigation consumes battery power. To minimize usage, lower the screen brightness and connect to WiFi instead of LTE.
How do I stop navigation on my Pixel Watch?
Tap the screen during navigation and select the Stop option to end the route.
CHECK THESE OUT:
