The Google Pixel 7 Pro offers a smooth and intuitive user experience, with navigation playing a crucial role.
![]()
By default, the Pixel 7 Pro utilizes gesture navigation, allowing you to swipe on the screen to navigate between apps, go back, and access the home screen. However, you might prefer a more traditional button-based navigation system.
Thankfully, the Pixel 7 Pro allows you to modify your navigation mode to suit your preferences. This guide will walk you through the process on how to modify navigation on Google Pixel 7 Pro.
Why Modify Navigation Mode?
There are a few reasons why you might want to change the navigation mode on your Pixel 7 Pro:
- Familiarity
If you’re accustomed to using buttons for navigation on previous phones, you might find gesture navigation less intuitive and prefer a familiar button layout.
- Accidental Swipes
Gesture navigation relies on swiping from specific screen edges. If you find yourself accidentally triggering gestures while holding your phone, button navigation can offer a more precise and less error-prone experience.
- Personal Preference
Ultimately, the navigation mode comes down to personal preference. Experimenting with both gesture and button navigation can help you decide which method feels most comfortable and efficient for you.
Explore Navigation Options
The Pixel 7 Pro offers two primary navigation modes:
- Gesture Navigation
This mode utilizes on-screen swipes for navigation. Swiping up from the bottom goes home, swiping up from the bottom and holding opens recent apps, swiping left or right from the left edge goes back.
- 3-Button Navigation
This traditional mode presents three on-screen buttons at the bottom of your display: Back button, Home button, and Recent Apps button.
How to Modify Navigation Mode on Google Pixel 7 Pro
Here’s how to modify your navigation mode on your Google Pixel 7 Pro:
- Open the Settings app on your Pixel 7 Pro.
- Scroll down and tap on System.
- Locate Navigation Mode and tap on it.
- You’ll see the two available navigation modes: “Gesture navigation” and “3-button navigation”.
- Tap on your preferred navigation mode.
- Selecting Gesture Navigation will activate the swipe-based navigation system.
- Selecting 3-button Navigation will activate the traditional on-screen button layout.
- Once you’ve chosen your desired mode, exit the Settings app. The navigation system on your Pixel 7 Pro will be updated accordingly.
Those are the steps needed to successfuly modify the navigation mode on your Google pixel 7 Pro, follow through carefully.
Related: How to Enable Dark Theme on Google Pixel 7
Additional Tips to Master Navigation
Here are some helpful tips for using both navigation modes on your Pixel 7 Pro:
- Gesture Navigation
Practice the swipe gestures to ensure smooth and accurate navigation. There are helpful animations within the Settings menu that demonstrate the gestures.
- 3-Button Navigation
The button layout is fairly standard and intuitive for most users familiar with traditional phone navigation.
- Customizing Sensitivity
Within the “Navigation mode” settings for gesture navigation, you’ll find an option to adjust the back gesture sensitivity.
This allows you to fine-tune how far you need to swipe from the edge to trigger the back action.
Conclusion
By understanding the available navigation modes and following the simple steps outlined above, you can easily modify the navigation system on your Google Pixel 7 Pro to suit your preferences.
Experiment with both options and choose the method that feels most comfortable and efficient for navigating your Pixel 7 Pro. With the right navigation mode in place, you can unlock the full potential of your phone’s user experience.
Will Changing the Navigation Mode Affect the Way I Access other Pixel 7 Pro Features?
No, changing the navigation mode only affects how you navigate between apps, go back, and access the home screen.
Other Pixel 7 Pro features like opening the notification panel, accessing the power menu, or taking screenshots will function the same way regardless of the navigation mode you choose.
Can I Use a Combination of Gestures and Buttons for Navigation?
Unfortunately, the Pixel 7 Pro doesn’t currently offer a hybrid navigation mode that combines gesture swipes and on-screen buttons. You’ll need to choose between gesture navigation (all swipes) or 3-button navigation (entirely button-based).
What if I Change Navigation Mode and Forget How to Change it Back?
If you switch to gesture navigation and forget how to access Settings to switch back, don’t worry! Here’s a shortcut: Slowly swipe up from the bottom center of your screen
This gesture will still trigger the home screen even in gesture navigation mode, allowing you to access your apps and locate the Settings app to change the navigation mode back to your preference.
For more insights on this article, check out these video tips across our social platforms:
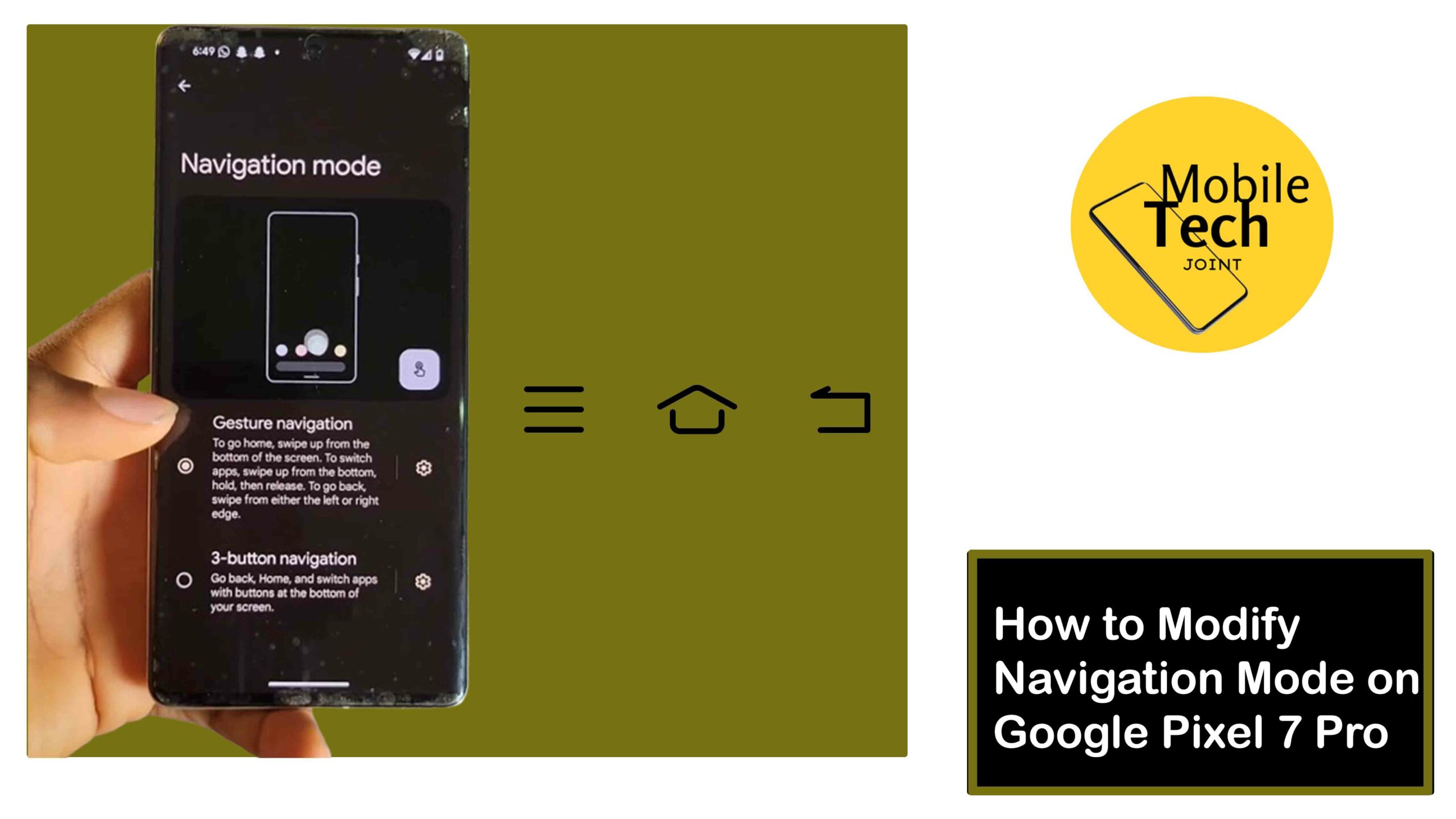
Leave a Reply