This iPad Kept Crashing, and Here’s What I Did to Fix It
We’ve all been there: you’re in the middle of something important on your iPad—be it a presentation, a Netflix binge, or a FaceTime call—and it crashes. It’s frustrating, to say the least. When my iPad started crashing repeatedly, I was ready to pull my hair out. But instead of heading straight to the Apple Store, I decided to troubleshoot the problem myself.
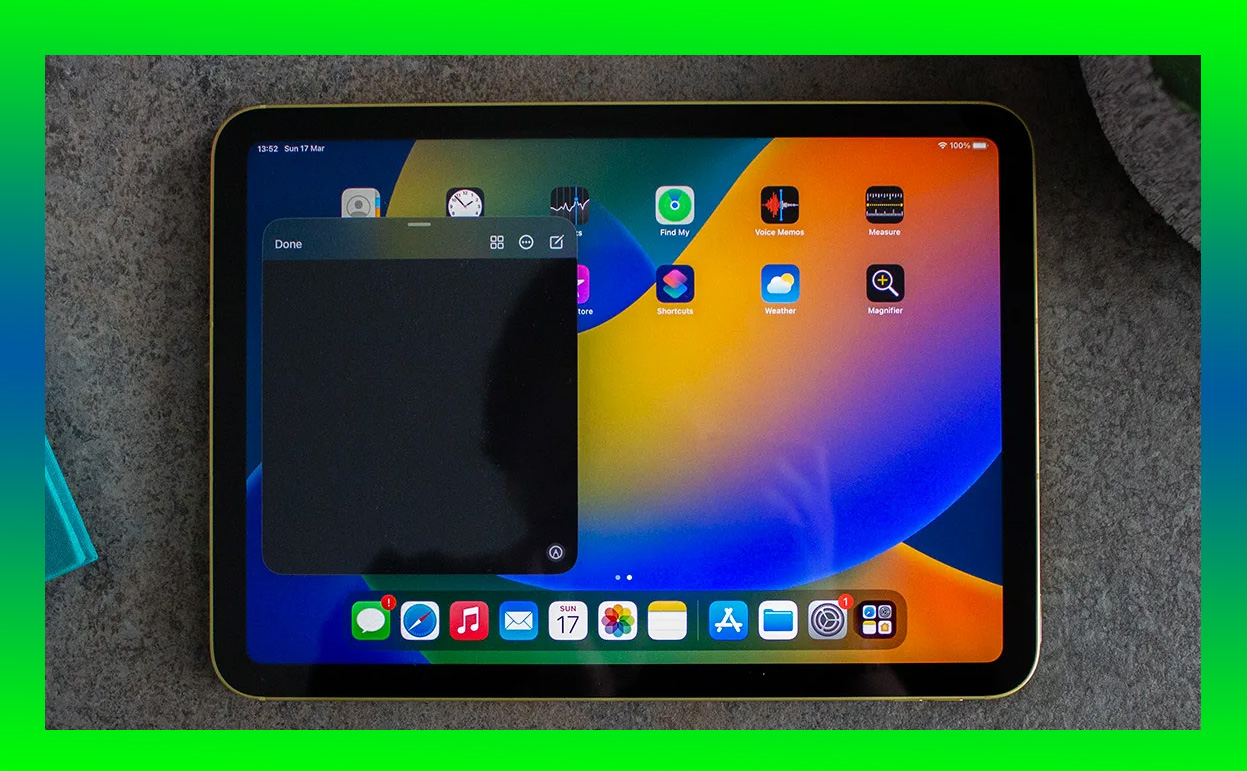
After some trial and error, I was able to fix it. Here’s everything I learned along the way and what you can do if you’re dealing with a crashing iPad.
The Initial Symptoms: How the Issue Started
It all began innocuously. My iPad, which had served me well for years, started lagging slightly during multitasking. Then, apps began closing randomly, sometimes freezing entirely. Eventually, the device would restart itself without warning, often at the most inconvenient times.
Here are some of the warning signs I noticed:
- Apps frequently froze or force-closed.
- The screen became unresponsive intermittently.
- The device restarted without warning, even with plenty of battery life.
- Certain tasks, like opening Safari or playing games, seemed to trigger the crashes more often.
At first, I chalked it up to minor glitches, but as the crashes became more frequent, I knew I had to take action.
Step 1: Identifying the Cause of the Problem
The first step was figuring out why my iPad was crashing. After some research, I discovered that crashes can be caused by several factors:
1. Outdated Software
One of the most common reasons for an iPad crashing is running an outdated version of iPadOS. Bugs in older software can cause instability, and updating to the latest version often resolves these issues.
2. App Compatibility Issues
Sometimes, specific apps can cause problems, especially if they’re not optimized for the current iPadOS version. These apps may hog system resources or contain bugs that lead to crashes.
3. Storage Overload
If your iPad is running low on storage, it can struggle to perform basic tasks, leading to lagging and crashing.
4. Corrupted Data
Corrupted files or settings—such as those caused by incomplete downloads, interrupted app updates, or lingering cache files—can cause the system to behave erratically.
5. Hardware Issues
While less common, hardware problems like a failing battery or overheating can also lead to crashes.
Step 2: Troubleshooting the Problem
Once I understood the possible causes, I began systematically troubleshooting the issue. Here’s what I did step-by-step.
Check for Software Updates
The first thing I did was check if my iPad was running the latest version of iPadOS. Sometimes, Apple releases updates specifically designed to fix bugs and improve stability.
How to Check for Updates:
- Go to Settings > General > Software Update.
- If an update is available, tap Download and Install.
Updating my iPadOS not only resolved some minor glitches but also improved overall performance. However, my crashing problem persisted, so I moved on to the next step.
Clear Out Unnecessary Apps and Files
I noticed my iPad’s storage was nearly full, which could have been contributing to the crashes. I decided to free up some space.
What I Did:
- Delete Unused Apps: I identified apps I hadn’t opened in months and uninstalled them. To do this, I went to Settings > General > iPad Storage, where I could see which apps were taking up the most space.
- Clear Cache: Many apps store temporary files that can bloat over time. For instance, Safari’s cache can be cleared by going to Settings > Safari > Clear History and Website Data.
- Offload Unused Apps: This option allowed me to remove app data while retaining essential files. It’s found in Settings > iPad Storage > Offload Unused Apps.
After clearing out nearly 10GB of space, my iPad felt snappier, but it still crashed occasionally.
Reset All Settings
Sometimes, corrupted settings can cause crashes. I decided to reset my iPad’s settings without erasing all my data.
How to Reset Settings:
- Go to Settings > General > Transfer or Reset iPad > Reset.
- Select Reset All Settings.
This process preserved my files and apps but reset network settings, wallpapers, and preferences. It fixed some minor issues, but the crashing persisted.
Isolate Problematic Apps
Next, I turned my attention to the apps themselves. If an app crashes repeatedly or triggers a system crash, it may be the culprit.
What I Did:
- Update All Apps: Outdated apps can cause compatibility issues. I went to the App Store, tapped on my profile, and updated all pending apps.
- Uninstall Problematic Apps: I noticed that one specific app crashed every time I opened it. Uninstalling and reinstalling the app resolved the issue.
Perform a Hard Reset
When all else failed, I resorted to performing a hard reset. A hard reset forces the iPad to reboot and can fix temporary glitches.
How to Perform a Hard Reset:
- Press and release the Volume Up button.
- Press and release the Volume Down button.
- Press and hold the Power button until the Apple logo appears.
After the reset, my iPad was more stable, but I still experienced occasional crashes. So, I decided to try a more drastic solution.
Step 3: A Factory Reset as the Final Resort
As a last-ditch effort, I performed a factory reset to completely erase the iPad and start fresh. This step is extreme but effective for resolving deep-seated issues.
How to Perform a Factory Reset:
- Back up your data via iCloud or iTunes.
- Go to Settings > General > Transfer or Reset iPad > Erase All Content and Settings.
- Confirm the action and wait for the iPad to reset.
After the factory reset, I set up my iPad as new instead of restoring from a backup. This ensured that no corrupted files were reintroduced. The crashes stopped entirely.
Step 4: When to Seek Professional Help
If none of the above solutions work, it may be time to consult Apple Support. Persistent crashes can sometimes indicate hardware issues, like a failing battery or a defective logic board. Thankfully, Apple offers diagnostic tools to pinpoint the problem.
Tips for Getting Help:
- Apple Support App: Use this app to schedule a repair or chat with a technician.
- Apple Store Appointment: Visit your nearest Apple Store for hands-on support.
Lessons Learned: Preventing Future Crashes
After fixing my iPad, I realized there are simple habits you can adopt to keep it running smoothly:
- Keep Software Updated: Regular updates prevent bugs from piling up.
- Monitor Storage: Avoid filling your iPad to the brim; leave at least 10% of storage free.
- Restart Regularly: A simple restart every week can clear temporary glitches.
- Use Quality Accessories: Cheap chargers or cables can sometimes cause power-related issues.
Conclusion: My iPad Is Running Like New
Fixing my iPad wasn’t an overnight process, but with persistence and methodical troubleshooting, I was able to resolve the crashing issue. Whether you’re dealing with software bugs, storage problems, or app incompatibility, there’s a solution out there. Hopefully, this guide helps you navigate the frustrations of a crashing iPad and get it back to working like new.
So, the next time your iPad acts up, don’t panic. Roll up your sleeves and start troubleshooting—you might be surprised at how much you can fix on your own!
Also Check:
- How to Connect Your Roku to a Hotspot: A Step-by-Step Guide
- What the iPad 10th Generation Gets Right—and What the iPad 11th Generation Might Bring…
- Fix iPads: Common Problems with iPads and How to Fix them Yourself in Minutes
- Making iPad Work Like Laptop: For a Fraction of the Price of a MacBook,…
- Are Roku Remotes Universal? Everything You Need to Know
