There’s nothing more frustrating than pressing the power button on your iPad Pro only to find that it won’t turn on. Whether you’re gearing up for a meeting or just want to unwind with a good book, your iPad is an essential part of your daily routine. But what happens when it refuses to power up, even when it’s plugged in?
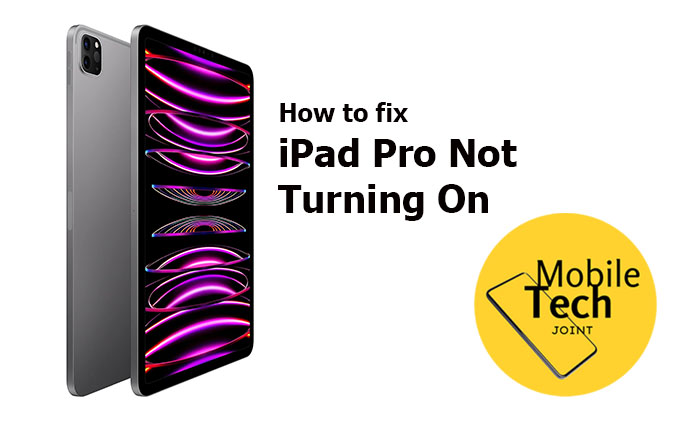
Whether it’s stuck on a black screen or won’t respond even when plugged in, this issue can leave you feeling helpless. This guide will walk you through why this might be happening and what you can do to fix it.
Common Reasons for iPad Pro Not Turning On
Before diving into fixes, it’s helpful to understand why your iPad Pro might not be turning on. The reasons can range from something as simple as a drained battery to more complex issues like software glitches or hardware malfunctions. Knowing the potential causes can help you zero in on the problem more effectively.
- Battery Issues: If your iPad’s battery is completely drained or if the battery itself is failing, it might not turn on. Lithium-ion batteries, like the one in your iPad, degrade over time, which can lead to issues with charging and power.
- Software Glitches: Sometimes, a software update or app crash can cause your iPad to become unresponsive. A corrupted system file or an incomplete software update might prevent your device from booting properly.
- Hardware Malfunctions: Physical damage to your iPad’s charging port, power button, or internal components could be preventing it from turning on. Even something as minor as a loose connection inside the device could cause a problem.
How to Fix an iPad Pro Not Turning On
Your iPad Pro is a powerhouse of productivity and entertainment. But what happens when it suddenly refuses to turn on? This steps is designed to help you systematically troubleshoot the problem, addressing both simple fixes and more complex issues.
Step 1: Check the Power Source
Before you panic, it’s important to rule out any issues with the power source. Sometimes, the problem isn’t with your iPad at all but with the accessories or outlets you’re using to charge it.
Step 1A: Verify the Charging Cable and Adapter
Inspect the Cable and Adapter: Start by closely examining the charging cable and adapter. Look for any visible signs of damage, such as frayed wires, bent connectors, or scorch marks. A damaged cable or adapter can prevent your iPad from charging correctly.
Test with Another Device: Plug the charging cable into a different device, like an iPhone or another iPad. If the other device charges without issues, your cable and adapter are likely working fine. If the other device doesn’t charge, you’ll need to replace the cable or adapter.
Step 1B: Test with Different Outlets and Chargers
Try a Different Outlet: Sometimes, the problem is as simple as a faulty wall outlet. Plug your charger into another outlet in a different room. If possible, test it in an outlet that you know is working (e.g., one that powers other devices without issue).
Use a Computer or Power Bank: If a wall outlet doesn’t seem to work, try charging your iPad through a computer’s USB port or a portable power bank. This can help you determine if the issue lies with the outlet or the iPad itself.
Step 2: Perform a Force Restart
If your iPad doesn’t respond to charging, it might be stuck due to a software glitch. Performing a force restart can often resolve these minor issues.
Step 2A: Force Restart Using Hardware Buttons
For iPads with Face ID: Quickly press and release the Volume Up button, then press and release the Volume Down button. Finally, press and hold the Power button until the Apple logo appears on the screen. This sequence forces the iPad to shut down and restart, which can clear up any software hiccups.
For iPads with a Home Button: Press and hold both the Power button and the Home button at the same time. Keep holding them until you see the Apple logo. This method works similarly to the Face ID version but is specific to older iPad models with a physical Home button.
This step can help resolve problems caused by unresponsive apps, incomplete updates, or temporary system crashes.
Step 3: Inspect the Charging Port
If a force restart doesn’t work, the issue might be with the charging port itself. Over time, the port can accumulate dust and debris, or it might suffer damage that prevents a proper connection.
Step 3A: Check for Debris or Damage
Use a Flashlight: Shine a small flashlight into the charging port to inspect it for any dust, lint, or debris. Even a small amount of foreign material can prevent the charging cable from making a solid connection.
Gently Clean the Port: If you spot any debris, carefully remove it using a soft-bristled brush, a wooden toothpick, or a can of compressed air. Be gentle to avoid damaging the delicate pins inside the port. If you’re unsure about doing this yourself, it might be best to seek professional help.
Step 3B: Test the Charger Again
After cleaning the port, plug in your iPad and try charging it again. If the port was blocked or dirty, this should resolve the issue. If your iPad still doesn’t turn on, there may be a more significant hardware problem.
Step 4: Check Battery Health and Status
If your iPad turns on after following the previous steps, it’s a good idea to check the battery health. A degraded battery might still work but could cause your iPad to be less reliable.
Step 4A: Access Battery Health Information
Open Settings: Once your iPad is powered on, go to the Settings app.
Navigate to Battery Health: Tap on “Battery,” then select “Battery Health.” This section provides an overview of your battery’s maximum capacity and peak performance capability. If your battery health is significantly degraded, it may be time for a replacement.
Step 4B: Monitor Battery Performance
Keep an eye on your iPad’s battery performance in the days following these steps. If your iPad is still having trouble holding a charge or if it powers down unexpectedly, a battery replacement might be necessary.
Step 5: Address Software Issues and Updates
Software glitches and outdated iOS versions can sometimes prevent your iPad from turning on properly. Ensuring your device is running the latest software is crucial for preventing these problems.
Step 5A: Update iOS
Check for Updates: Go to Settings > General > Software Update. If an update is available, download and install it. Software updates often include bug fixes and improvements that can prevent issues like the one you’re experiencing.
Step 5B: Restore the iPad Using Recovery Mode
If your iPad won’t turn on even after charging and a force restart, you might need to restore it using recovery mode:
Connect to a Computer: Use a USB cable to connect your iPad to a computer with iTunes installed (or Finder if you’re using macOS Catalina or later).
Enter Recovery Mode: Force restart your iPad again, but keep holding the buttons until the recovery mode screen appears (you’ll see the iTunes logo with a cable).
Restore or Update: In iTunes or Finder, you’ll see an option to either update or restore your iPad. Try updating first to preserve your data. If that doesn’t work, you may need to restore the iPad to factory settings.
Restoring your iPad can fix deep software issues, but it will erase your data, so be sure to have a backup before proceeding. By following these steps, you’ll increase your chances of bringing your iPad Pro back to life.
Seeking Professional Help
If you’ve tried all these steps and your iPad still won’t turn on, it might be time to consult a professional. Take your iPad to an Apple Store or an authorized repair service for a diagnostic check. They can determine if there’s a more serious hardware issue at play, such as a faulty logic board or a damaged display.
Preventive Measures
To avoid this issue in the future, consider adopting some preventive measures. Regularly update your iPad’s software, avoid letting the battery drain completely, and keep the charging port clean. Simple habits like these can help maintain your iPad’s health and prevent power issues down the line.
Conclusion
Facing a non-responsive iPad Pro can be stressful, but with these troubleshooting steps, you’re well on your way to resolving the issue. Remember, it’s important to stay calm and methodically work through each step. And if all else fails, professional help is just around the corner. Your iPad is an essential tool, and with the right care, it’ll continue to serve you well.
Frequently Asked Questions (FAQs)
Why won’t my iPad Pro turn on even after charging it overnight?
If your iPad Pro doesn’t turn on after being charged overnight, there could be a problem with the charging cable, adapter, or outlet. Additionally, the battery may be completely drained or there could be a software issue preventing the device from powering up.
How can I tell if my iPad Pro’s battery is completely dead?
A completely dead battery will show no signs of life, such as a black screen, even when plugged in. If you’ve tried different chargers and outlets without success, the battery might need to be replaced.
What should I do if my iPad Pro is stuck on a black screen and won’t respond?
Try performing a force restart. For iPads with Face ID, quickly press and release the Volume Up button, then the Volume Down button, and finally hold the Power button until the Apple logo appears. For iPads with a Home button, hold the Power and Home buttons together until the Apple logo appears.
Could a software update cause my iPad Pro to stop turning on?
Yes, if a software update was interrupted or didn’t install correctly, it could cause the iPad to become unresponsive. In such cases, restoring the device via recovery mode using iTunes or Finder might be necessary.
How do I clean the charging port of my iPad Pro if I suspect it’s causing charging issues?
Use a flashlight to inspect the port for debris. If you see dust or lint, carefully remove it using a soft brush, wooden toothpick, or compressed air. Be gentle to avoid damaging the port.
Is it possible that my iPad Pro won’t turn on due to a hardware failure?
Yes, hardware failures such as a damaged charging port, faulty power button, or internal component issues can prevent your iPad from turning on. If you suspect hardware damage, professional repair might be needed.
What are my options if my iPad Pro still won’t turn on after trying all troubleshooting steps?
If your iPad Pro remains unresponsive after following all troubleshooting steps, it’s best to take it to an Apple Store or an authorized service provider for a diagnostic check and potential repair.
Can a completely drained iPad Pro battery be recharged, or is it permanently damaged?
A completely drained battery can usually be recharged, but it might take longer to power on initially. If the battery doesn’t charge after being plugged in for an extended period, it could be damaged and may require replacement.
Will restoring my iPad Pro in recovery mode erase all my data?
Restoring your iPad Pro in recovery mode can fix software issues but will erase all data on the device. Ensure you have a backup before proceeding with this step.
How can I prevent my iPad Pro from facing power-on issues in the future?
To prevent future power-on issues, regularly update your iPad’s software, use only Apple-approved chargers, avoid letting the battery drain completely, and keep the charging port clean.
Also Check:
- These $16.99 Transformers TF-T06 Earbuds Offer Great Value with Impressive Battery Life
- ZINGBIRD T62 Wireless Earbuds: Ultra-Light, Waterproof, and Packed with Features
- LEVN Wireless Headset: The Best Option for Remote Workers for under $100
- Tronsmart KH02 Kids Bluetooth Headphones: 45H Playtime and Volume Control for $29.99
- Uliptz Wireless Bluetooth Headphones: 65H Playtime, HiFi Sound, and 6 EQ Modes for $24.99
