Roku streaming devices have revolutionized home entertainment, making it simpler than ever to access a wide range of content. However, setting up and troubleshooting your Roku remote can sometimes be a challenge, especially when you need to pair a remote without a pairing button. This comprehensive guide walks you through the process, ensuring you can enjoy uninterrupted streaming with ease.
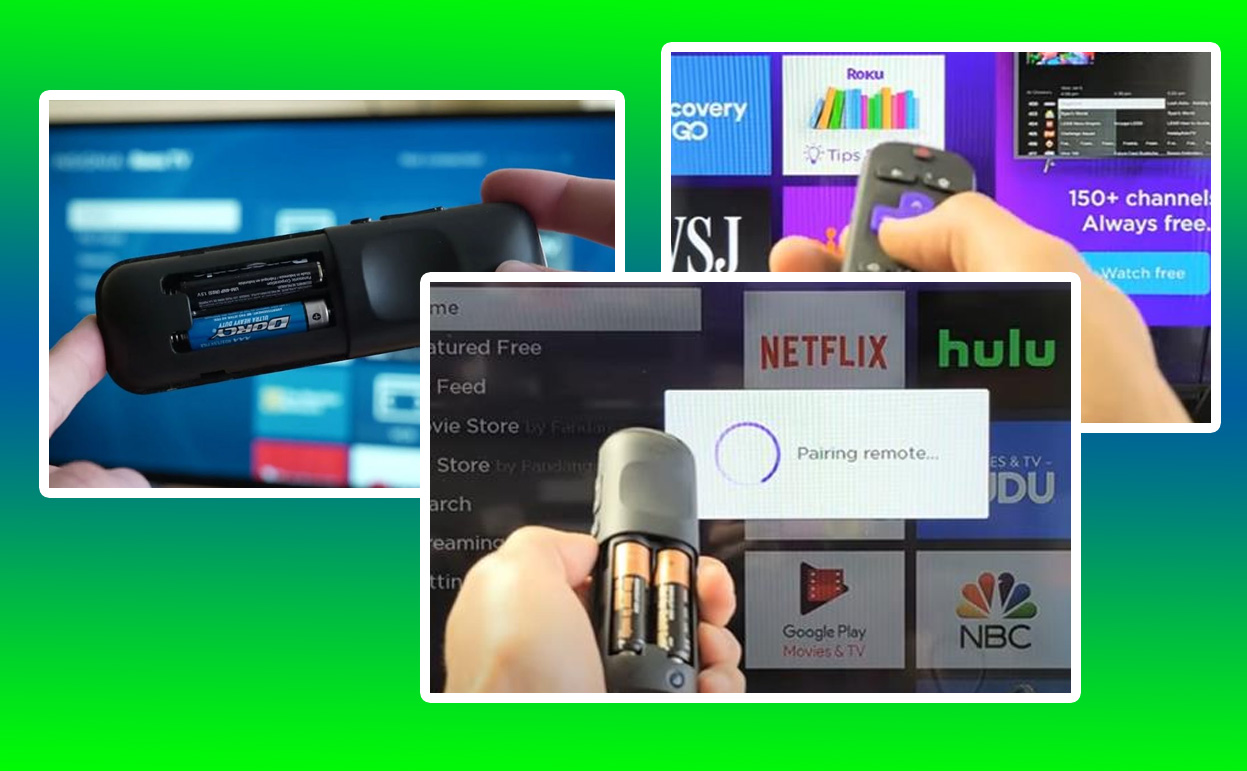
Pair Roku Remote Without Pairing Button
Roku remotes come in various models, each with distinct features. Some remotes have a pairing button, which facilitates easy connection to your Roku device. However, there are instances where you might need to pair a remote without this button. This scenario typically applies to older models or remotes designed for basic functions.
The key to resolving this issue lies in understanding the differences between Roku remotes and the specific steps required to pair those lacking a pairing button.
Types of Roku Remotes
Roku offers two main types of remotes: infrared (IR) remotes and enhanced remotes. IR remotes rely on a direct line of sight to the Roku device, while enhanced remotes use wireless technology, such as Bluetooth or Wi-Fi Direct, to connect.
Infrared (IR) Remotes: These remotes do not require pairing. They function by sending signals via infrared light, which the Roku device receives. For IR remotes, ensuring a clear path between the remote and the device is crucial.
Enhanced Remotes: Enhanced remotes feature advanced capabilities, such as voice commands, private listening through headphones, and more. These remotes typically require pairing with the Roku device, but the process can vary depending on the remote model, especially when a pairing button is absent.
How to Identify Your Roku Remote Type
To determine whether your Roku remote is an IR or enhanced model, observe its physical features and functionality:
- Infrared Remote: Usually lacks extra buttons or features like voice control or private listening.
- Enhanced Remote: May have additional buttons for voice search, private listening, or a headphone jack. These remotes often have a reset or pairing button, but in their absence, you need alternative pairing methods.
Identifying Infrared Remotes
Infrared remotes are generally simpler in design. They operate through a direct line of sight, so there are no intricate pairing procedures. If your remote lacks additional buttons for features like voice control or private listening, it is likely an IR remote.
Identifying Enhanced Remotes
Enhanced remotes are more complex and come with additional functionalities. They often include features like a built-in microphone for voice commands, a headphone jack for private listening, and sometimes even a reset or pairing button. If your remote has these attributes, it is an enhanced model, which might require a different approach for pairing, especially in the absence of a pairing button.
How Pair an IR Remote
Since IR remotes do not require pairing, they are straightforward to set up:
- Insert new batteries into the remote.
- Point the remote directly at your Roku device.
- Press any button to test functionality. If the device responds, your remote is ready to use.
How to Pair an Enhanced Remote Without a Pairing Button
For enhanced remotes without a visible pairing button, follow these steps to establish a connection:
Step 1: Check the Batteries
Ensure the remote has fresh batteries installed correctly. Low battery power can hinder the pairing process. Often, replacing the batteries is the simplest solution to get your remote back in action.
Step 2: Reset the Remote
Performing a reset can sometimes trigger pairing mode. To reset:
- Remove the batteries from the remote.
- Unplug your Roku device from the power source.
- Wait for about 30 seconds.
- Reinsert the batteries into the remote.
- Plug the Roku device back into the power source and wait for it to boot up.
This process helps to refresh the connection and often resolves issues related to pairing.
Step 3: Pair Using the Home Screen
If resetting doesn’t work, use the Roku home screen to initiate pairing:
- Navigate to the Home screen on your Roku device.
- Go to Settings > Remotes & Devices > Pair Remote.
- Follow the on-screen instructions to pair your remote.
Using the settings menu is a reliable method to establish a new connection between your remote and the Roku device.
Step 4: Use the Roku App
Another alternative is using the Roku mobile app as a remote:
- Download and install the Roku app on your smartphone or tablet.
- Connect your mobile device to the same Wi-Fi network as your Roku device.
- Open the app and select your Roku device.
- Use the app’s remote feature to navigate to the pairing menu on your Roku device.
The app can serve as a convenient backup when the physical remote fails to pair, ensuring continuous control over your Roku device.
Troubleshooting Pairing Issues
If the above methods do not work, consider the following troubleshooting tips:
Interference
Ensure there are no obstructions or electronic devices that could interfere with the remote’s signal. Objects like furniture or electronic devices can disrupt the infrared signal or the wireless connection of enhanced remotes.
Update Firmware
Check if your Roku device and remote are running the latest firmware. An outdated system can cause connectivity issues. Keeping your device updated ensures optimal performance and compatibility.
Factory Reset
As a last resort, perform a factory reset on your Roku device. Note that this will erase all settings and data:
- Go to Settings > System > Advanced System Settings > Factory Reset.
- Follow the prompts to reset your device.
A factory reset can resolve deep-seated issues but should only be used when all other troubleshooting methods fail.
Table: Pairing Methods for Different Roku Remotes
| Remote Type | Pairing Method | Special Notes |
|---|---|---|
| Infrared Remote | No pairing required | Ensure line of sight to the Roku device |
| Enhanced Remote | Reset, use home screen, or Roku app | No pairing button needed; follow alternative steps |
Conclusion
Pairing a Roku remote without a pairing button may seem daunting at first, but with the right approach, it becomes manageable. By identifying your remote type and following the outlined methods, you can reconnect your remote and resume enjoying your favorite shows and movies. Remember, whether it’s through a reset, home screen navigation, or the Roku app, there’s always a way to get your remote back in action.
The methods detailed above ensure that even without a pairing button, your Roku remote can be paired successfully. Whether using the app, performing a reset, or accessing the settings menu, these solutions cater to different scenarios, making your Roku experience smooth and hassle-free.
Also Check:
- Roku Remote Pairing Button: How to Easily Pair Your Roku Remote
- Roku Low Power Fix: How to Fix Low Power Alerts (Don’t Let Low Power…
- A Quick Fix: Roku Guest Mode Not Working
- Roku Green Light Blinking: What Does it Means and How to Fix It
- This Roku Remote Is Rechargeable, Saving You from Constant Battery Swaps
