The Samsung Galaxy S24 Ultra is a powerhouse, but staying protected from online threats is crucial. Thankfully, your phone comes equipped with built-in security features to safeguard your device and data.
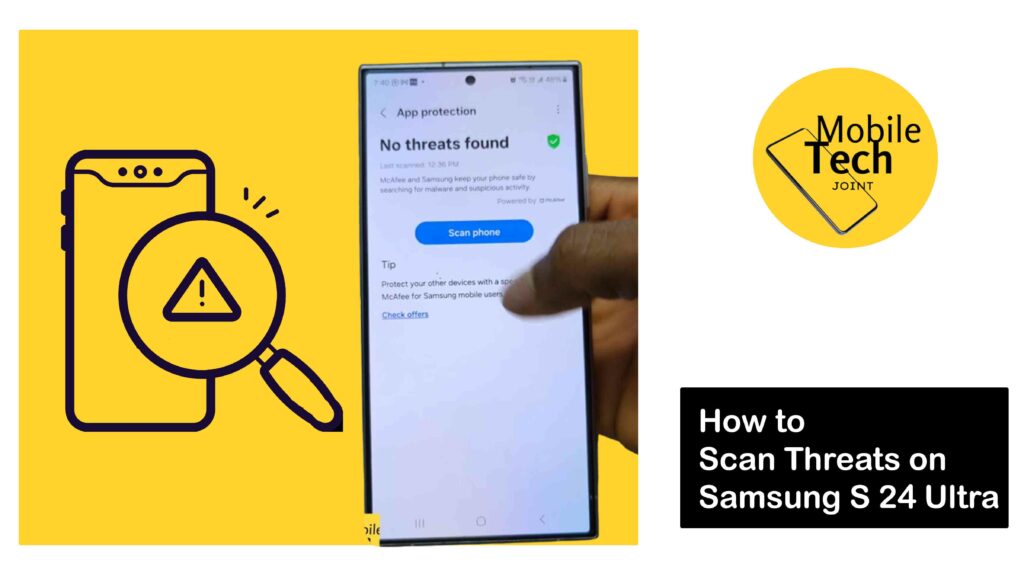
This article will guide you through utilizing the scan function to identify and neutralize potential threats on your S24 Ultra. All you are required of is follow through the procedures outlined in this blog carefully.
About Threats on S24 Ultra
Mobile threats can come in various forms, including viruses, malware, spyware, and phishing attempts.
These threats can steal your data, damage your device, or disrupt its performance. Regularly scanning your phone helps identify and eliminate these threats before they can cause harm.
How to Scan Threats on Samsung S24 Ultra
The Galaxy S24 Ultra boasts Samsung’s security platform, Knox, which incorporates various features to protect your device. Here’s how to scan threats:
- Open the Settings app on your phone.
- Scroll down and tap on Battery and device care.
- Locate Device Protection and tap on it.
- Under Device Protection, you’ll see the Scan options. You’ll typically find two options:
- Scan Phone: This initiates a comprehensive scan of your entire device, including apps, files, and system settings.
- Scan for Malware: This focuses specifically on detecting malicious software applications.
- Choose the scan you prefer (typically “Scan phone” for a complete check).
- Tap Scan to initiate the process. Your phone will scan your device and notify you of any identified threats.
You could get possitive results when you follow the steps on how to scan threats on Samsung S24 Ultra carefully.
Additional Security Measures
Here are some additional steps to enhance your S24 Ultra’s security:
- Keep Software Updated
Regularly update your phone’s operating system and apps to benefit from the latest security patches.
- Download Apps from Trusted Sources
Only download and install apps from the official Galaxy Store or reputable sources.
- Be Wary of Phishing Links
Don’t click on suspicious links or attachments in emails or text messages.
- Use Strong Passwords
Utilize unique and complex passwords for all your accounts.
Conclusion
By utilizing the built-in scan function and implementing these additional security practices, you can significantly enhance your S24 Ultra’s protection against potential threats.
Regular scans and responsible online behavior are essential for safeguarding your device, data, and privacy.
So, take charge of your security and enjoy a worry-free mobile experience with your S24 Ultra.
How Long Does a Scan Take on my S24 Ultra?
Scan times can vary depending on the chosen scan type (“Scan phone” or “Scan for malware”) and the amount of data stored on your device.
A full scan might take several minutes, while a malware scan could be quicker.
What Happens if my Phone Detects a Threat?
If a threat is identified, your S24 Ultra will typically notify you and provide options to quarantine or remove the malicious app or file. Follow the on-screen instructions to neutralize the threat.
Is there a Way to Schedule Automatic Scans?
Unfortunately, Samsung’s built-in security app doesn’t currently offer automatic scan scheduling. However, you can manually run scans periodically for optimal protection.
Can I Use Third-party Antivirus Apps on my S24 Ultra?
Yes, you can download and install reputable third-party antivirus apps from the Galaxy Store. These apps might offer additional features or scan variations compared to Samsung’s built-in security.
For more insights on this article, check out these video tips across our social platforms:
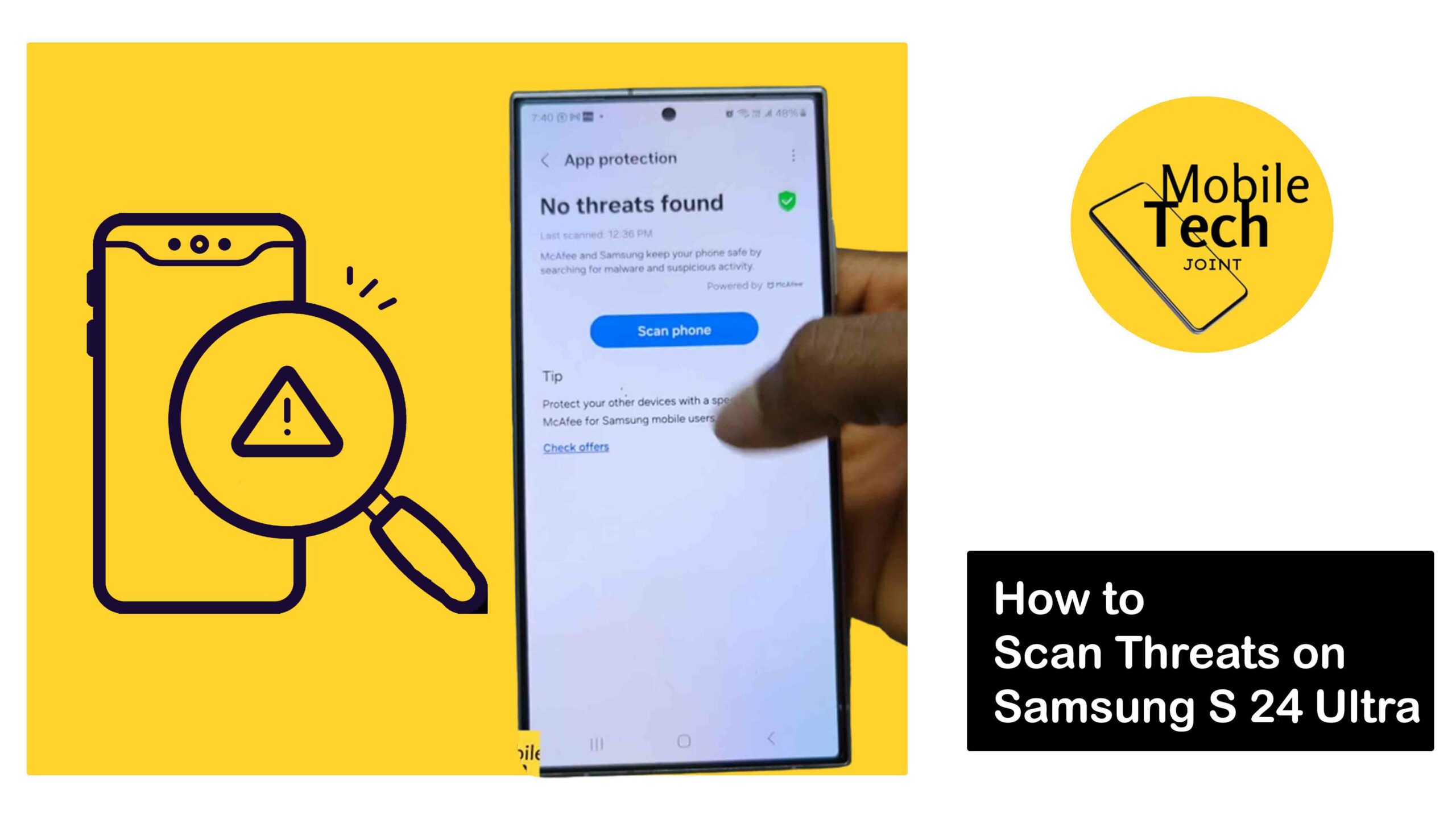
Leave a Reply